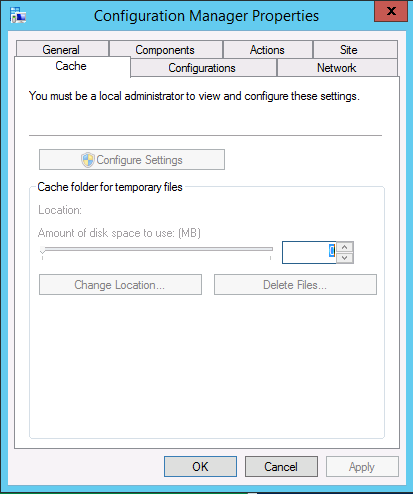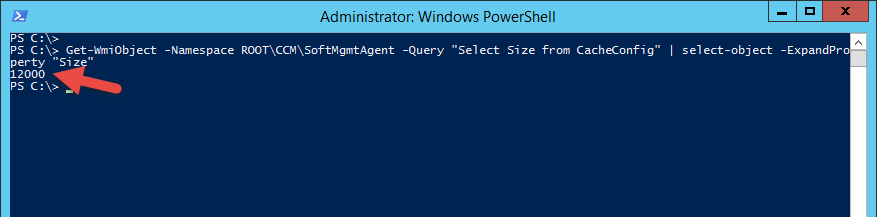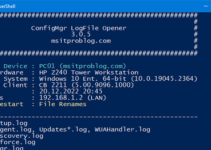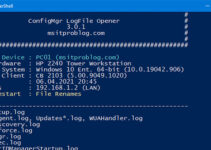In my last Blog Post, I described a minor Issue with the newly added “Client Cache Settings” in ConfigMgr 1606. Now that I got the “Client Cache Settings” working, I noticed that the Configuration Manager Control Panel Applet, stopped showing the actual Cache Size.
Even though I run the Applet as an Administrator, the managed Client Cache Size never got displayed. I actually can’t tell if this was done intentionally or if this is a Bug. However, at this point I started wondering if the Client Cache Settings really got applied on that System.
Luckily, using PowerShell and WMI, we can easily check the Client Cache Size:
Run the following PowerShell Script in an elevated PowerShell Prompt:
Get-WmiObject -Namespace ROOT\CCM\SoftMgmtAgent -Query "Select Size from CacheConfig" | Select-Object -ExpandProperty "Size"
This value should correspond with the Value that you specified in your Client Settings.
Based on my Tests, the Client will always apply the smaller Value that you specify. As you see I entered a Static Value of “12000 MB” and a Dynamic Value of 80% of the Disk Space, which would be 48000 MB on the above Test System.