In this blog post I want to cover the setup of a new App-V 5.1 Server Infrastructure (Management- & Publishing-Server) from scratch. There are currently a few gotchas which I will cover, that can cause some Confusion if you don’t know them. Regarding the Management Database, I will perform the installation via the SQL Scripts instead of the native installer. The Advantage of this method is that you can use it to place the Management Database on a SQL Cluster.
Below you see a diagram of my servers in my lab environment.
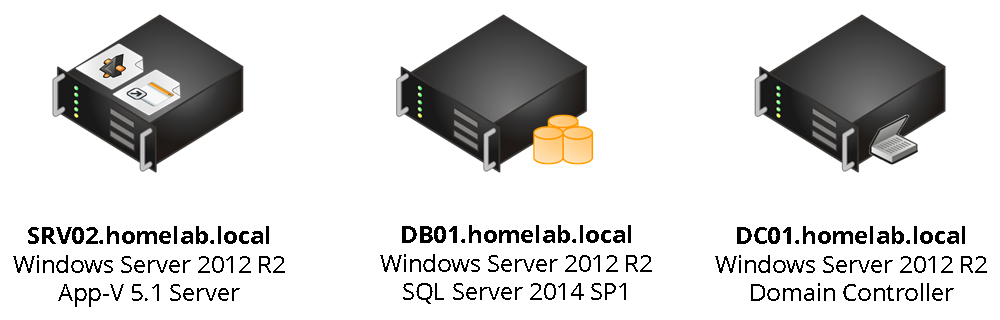
DC01: The Domain Controller is only listed for the sake of completeness, because we will initially create some security groups.
SRV02: This will be our App-V 5.1 Management / Publishing Server. I will refer to this Server as “Management Server” from now on.
DBI01: This will be our SQL Server where we will install the AppVManagement Database.
Please note that the following things are already done in my Lab:
- All Servers are installed with Server 2012 R2 Standard and the latest Windows Updates are applied.
- DB01 has a SQL Server 2014 SP1 installed with the latest Cumulative Update, which is CU3 at the certain moment.
- On DB01 the necessary firewall ports are open so that the Database can be accessed from the Management Server. For details, see: Configure a Windows Firewall for Database Engine Access
Let’s start 🙂
1. Check the supported configurations
You should start by reviewing the App-V 5.1 Supported Configurations and make sure that your Operating System and SQL Server are supported.
2. Create Security Groups
Open “Active Directory Users and Computers” and create two security groups. You can use my names or of course use your own naming standards.
- G_App-V_Servers
- G_App-V_Admins
After creation, add your own Admin Account to the “G_App-V_Admins” and the Computer Account of your Management Server to the “G_App-V_Servers” Group.
At the end, the result should be something like that:
Note: Make sure to restart the Management Server after you add it to the Security Group!
3. Install the Management Server Database Prerequisites
TechNet: App-V 5.1 Prerequisites
If you are running Windows Server 2012, I hope you do 😉 , you have to install the following prerequisites on your SQL Server:
Note: On TechNet you find .NET Framework 4.5.1. Please follow my link and go for .NET Framework 4.5.2. The Support for .NET Framework 4.5.1 will be ended in January 2016!
4. Prepare the Management Database SQL Scripts
1. Copy the appv_server_setup.exe to your SQL Server. Open an elevated prompt and run the following command:
appv_server_setup.exe /Layout /LayoutDir=C:\Temp\Layout
You should find the SQL Scripts in your specified LayoutDir in the Sub-Folder DatabaseScripts\ManagementDatabase as below:
2. Since App-V 5.0 SP3 the exported SQL Scripts for the Management Database are containing an error, or in other words they are referencing a Table (SchemaChanges) inside the App-V Management Database that has been dropped with SP3. Microsoft reacted to this issue and published the following KB: https://support.microsoft.com/en-us/kb/3031340
The Problem here is, that the KB only talks about App-V 5.0 SP3, but the issue still exists with 5.1
So, follow the KB and update the InsertVersionInfo.sql and the Permissions.sql Script as described. Below you see the scripts after the modification:
3. Use the following PowerShell Command to retrieve the SID of the Admin Security Group. (Replace HOMELAB with your actual Domain Name)
$account = "HOMELAB\G_App-V_Admins" (New-Object system.security.principal.NtAccount($Account)).translate([system.security.principal.securityidentifier]).value
Copy the output, which should be something like this:
S-1-5-21-3110434424-1876610545-4099586935-1118
Remove the leading S and all Hyphens.
15213110434424187661054540995869351118
Open the Permissions.sql file and replace on Line 31 the following things:
- [ManagementDbPublicAccessAccountSid] –> Modified Admin Group SID as above
- [ManagementDbPublicAccessAccountName] –> Admin Group Name, in my example HOMELAB\G_App-V_Admins
Line 31 should now look like the following:
EXEC dbo.spSetupLogin 0x15213110434424187661054540995869351118, N'HOMELAB\G_App-V_Admins', 0
4. Use the following PowerShell Command to retrieve the SID of the Server Security Group. (Replace HOMELAB with your actual Domain Name)
$account = "HOMELAB\G_App-V_Servers" (New-Object system.security.principal.NtAccount($Account)).translate([system.security.principal.securityidentifier]).value
Copy the output which should be something like this
S-1-5-21-3110434424-1876610545-4099586935-1117
Remove the leading S and all Hyphens.
15213110434424187661054540995869351117
Open the Permissions.sql file and replace on Line 38 the following things:
- [ManagementDbWriteAccessAccountSid] –> Modified Server Group SID as above
- [ManagementDbWriteAccessAccountName] –> Server Group Name, in my example HOMELAB\G_App-V_Servers
Line 38 should now look like the following:
EXEC dbo.spSetupLogin 0x15213110434424187661054540995869351117, N'HOMELAB\G_App-V_Servers', 1
5. At the end your permissions.sql Script should look like that:
4. Install the Management Database
1. Launch SQL Server Management Studio on your SQL Server
2. Run the Database.sql Script against the “master” database.
3. Run the CreateTables.sql Script against the “AppVManagement” Database:
4. Repeat Step 3 for the remaining Scripts in the following Order
- CreateStoredProcs.sql
- UpdateTables.sql
- InsertVersionInfo.sql
- Permissions.sql
5. Check that the Database “AppVManagement” is available and that the tables have been created. Additionally, make sure that the Table dbo.SchemaVersion contains the value 2.
6. Also make sure that the Logins for the Security Groups have been added with the correct permissions as below:
5. Install the Management / Publishing Server Prerequisites
TechNet: App-V 5.1 Prerequisites
Make sure that the following prerequisites are installed on your Management Server:
- Visual C++ Redistributable Packages for Visual Studio 2013
- .NET Framework 4.5.2
- Windows PowerShell 3.0, already installed if OS is Server 2012 R2
- KB2533623, if your App-V Management Server is based on Server 2008 R2
Run the following PowerShell command in an elevated PowerShell prompt to install the required IIS Roles:
Add-WindowsFeature -Name "Web-Static-Content","Web-Default-Doc","Web-Asp-Net45","Web-Net-Ext45","Web-ISAPI-Ext","Web-ISAPI-Filter","Web-Windows-Auth","Web-Filtering","Web-Mgmt-Console","Web-Scripting-Tools"
Run the following Command in an elevated prompt to configure 64-bit ASP.NET registration:
C:\Windows\Microsoft.NET\Framework64\v4.0.30319\aspnet_regiis.exe -ir
6. Install the Management Server
1. Launch appv_server_setup.exe on your Management Server and Click Install:
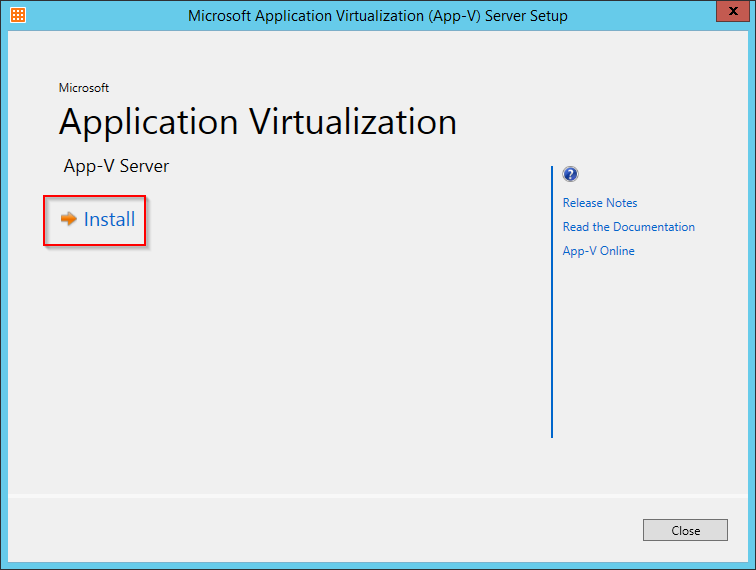
2. Read and accept the license terms and Click Next:
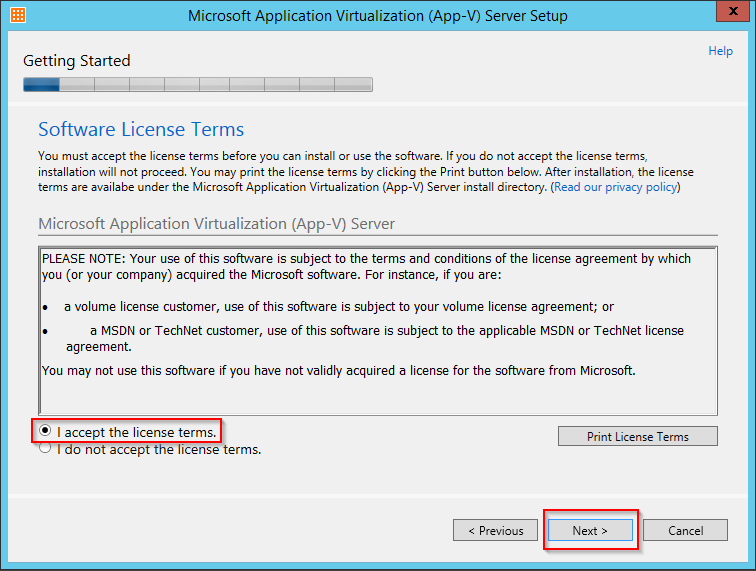
3. Select Management Server and Publishing Server and Click Next:
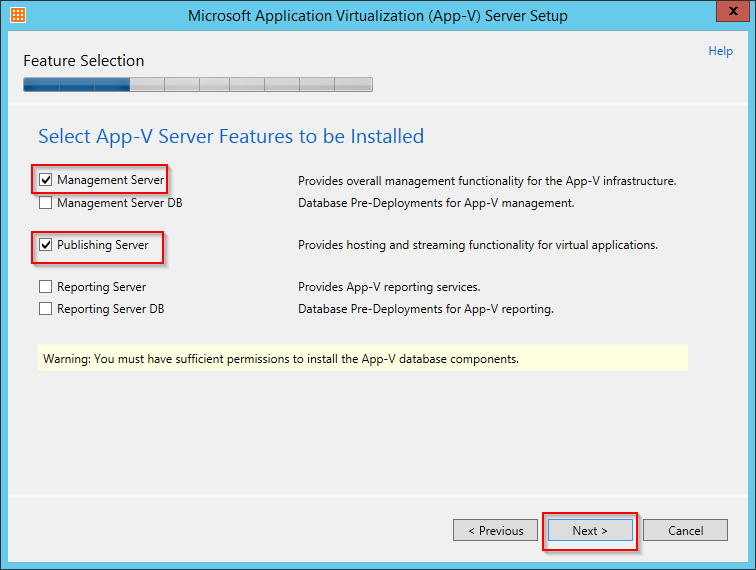
4. Modify the installation path if needed and click Next:
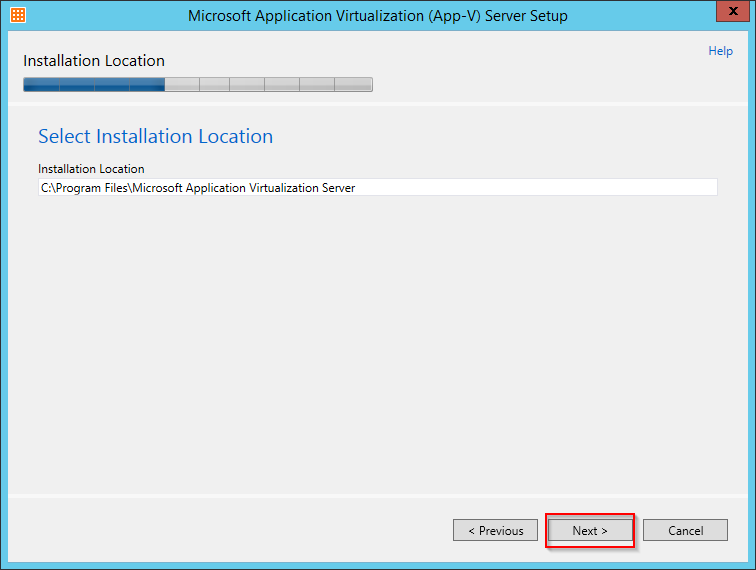
5. Enter the FQDN of your SQL Server and if you don’t use the default instance name you need to specify the instance name. Click Next:
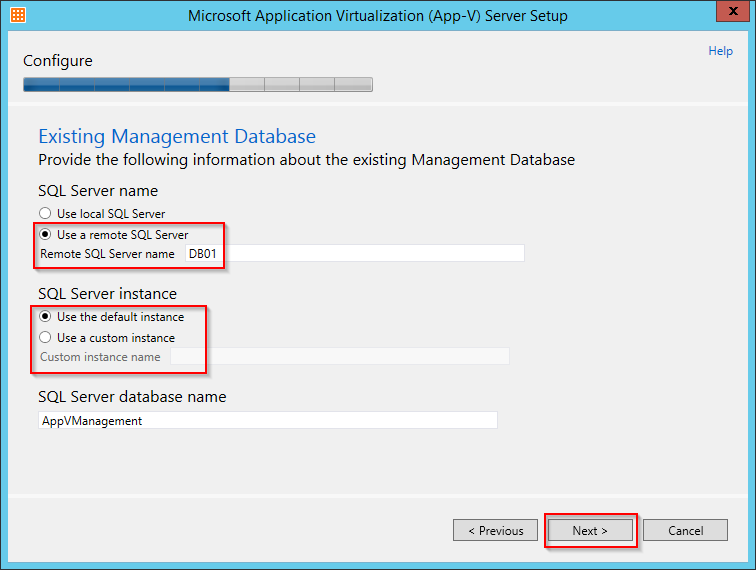
6. Enter the Name of the Admin Security Group including the Domain Name. Also you need to specify a Port for the Management Server. You should choose a port that is not in the range of the Well-Known-Ports. Click Next:
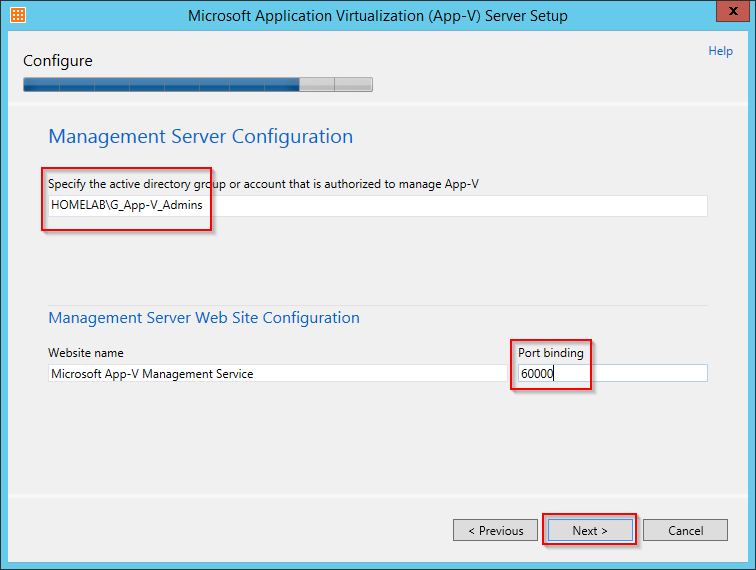
7. Choose a port for the Publishing Website. This is the interface that the App-V Clients will access to get the package list. Note: The URL above (http://localhost:PORTNUMBER) is only used by the Publishing Service itself to contact the Management Service. For this reason or in most cases you want that this is the local Management Service. Click Next:
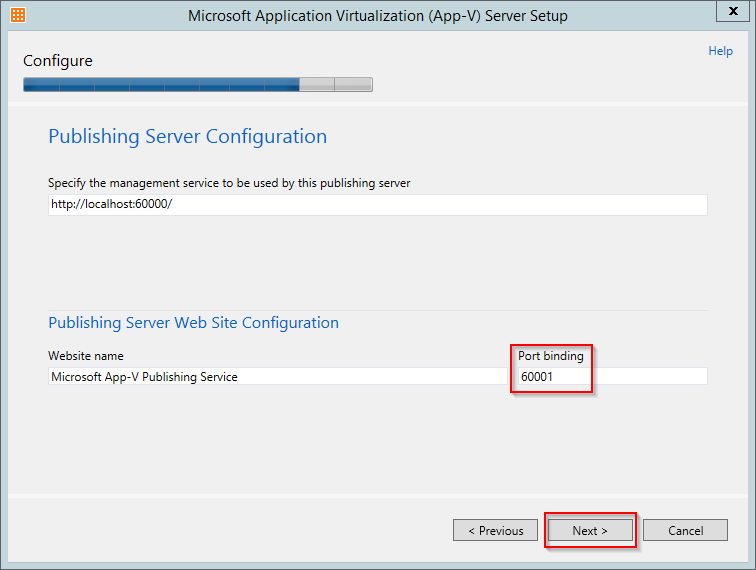
10. Reboot the Management Server
11. Open the Management Console via http://localhost:PORTNUMBER
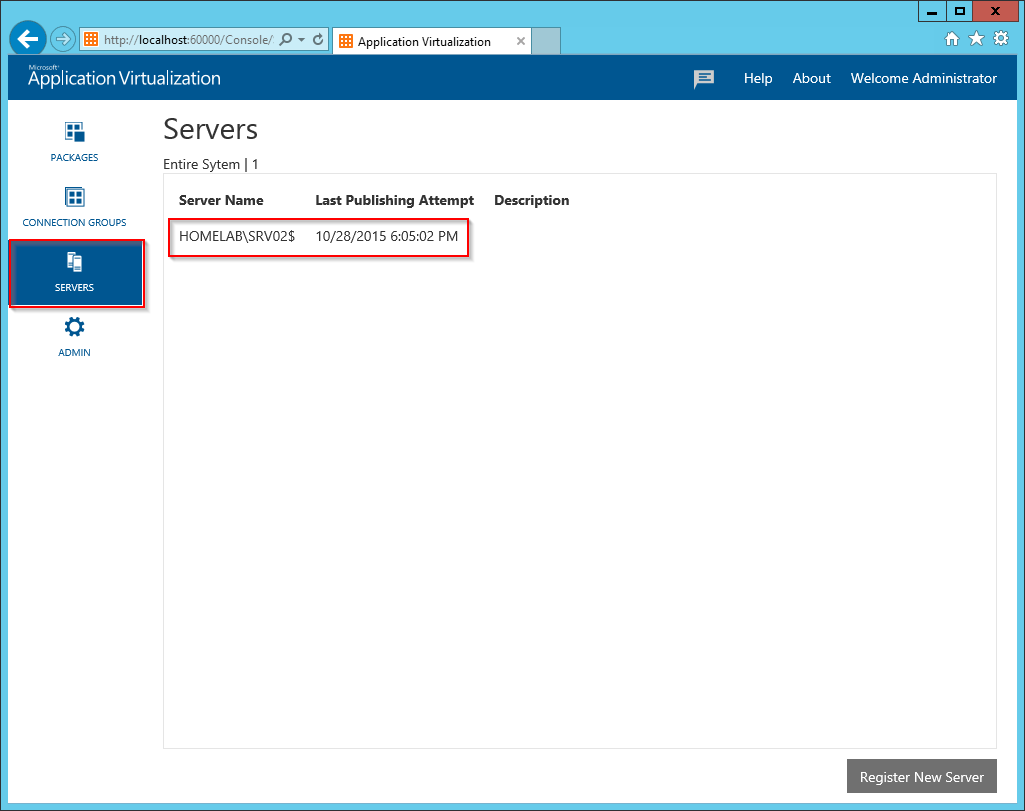
On the Server Page you should see that the Publishing Service is up and running. If you want to add more Management / Publishing Servers for High-Availability you can simply add those in the Servers Security Group, install the prerequisites and run the App-V Server Installer.
If you want to know how to configure your newly installed Full Infrastructure, you can checkout my follow-up post: How to configure an App-V 5.1 Full Infrastructure

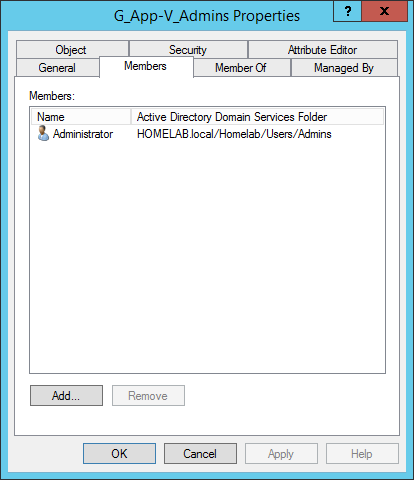
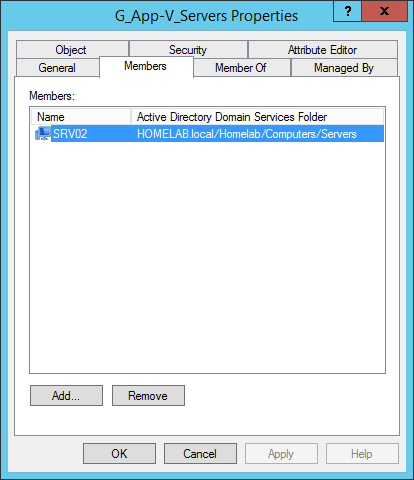
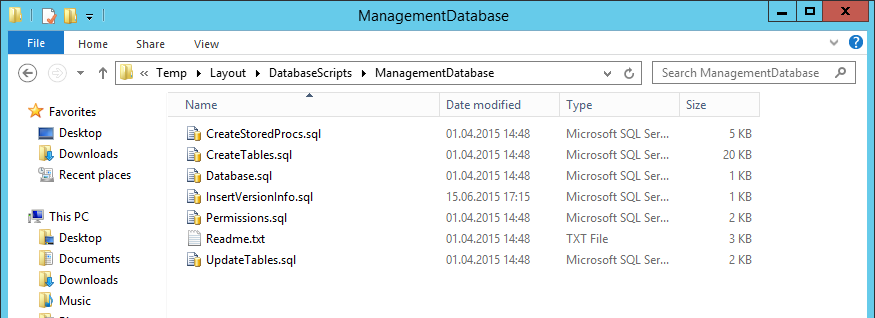
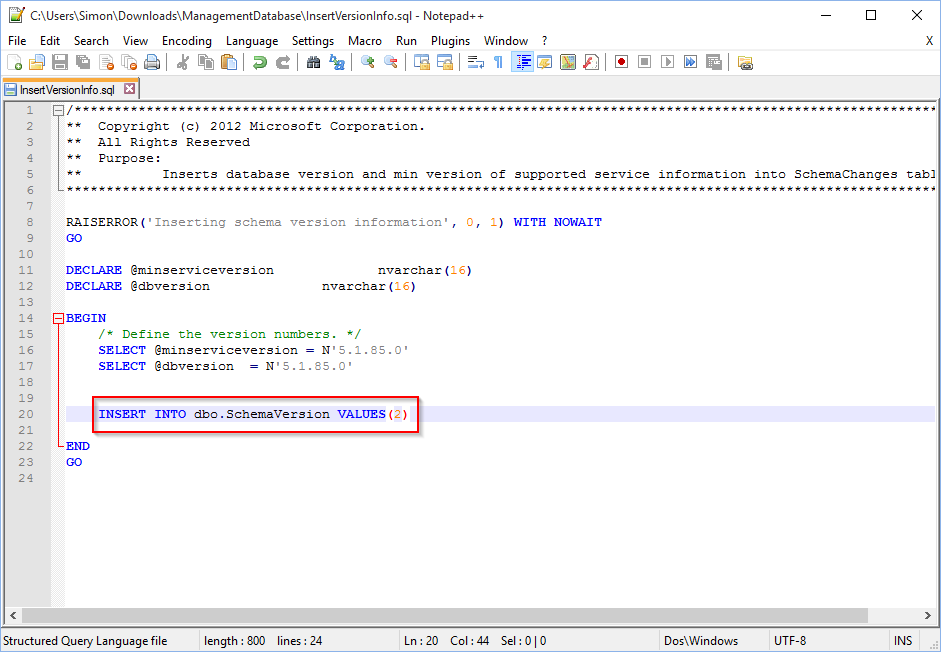
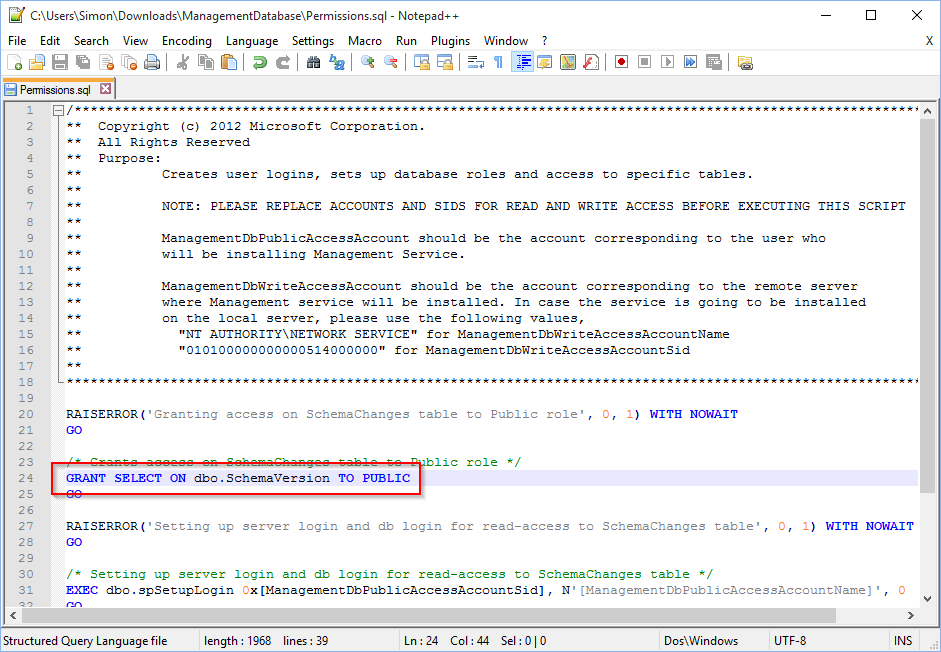
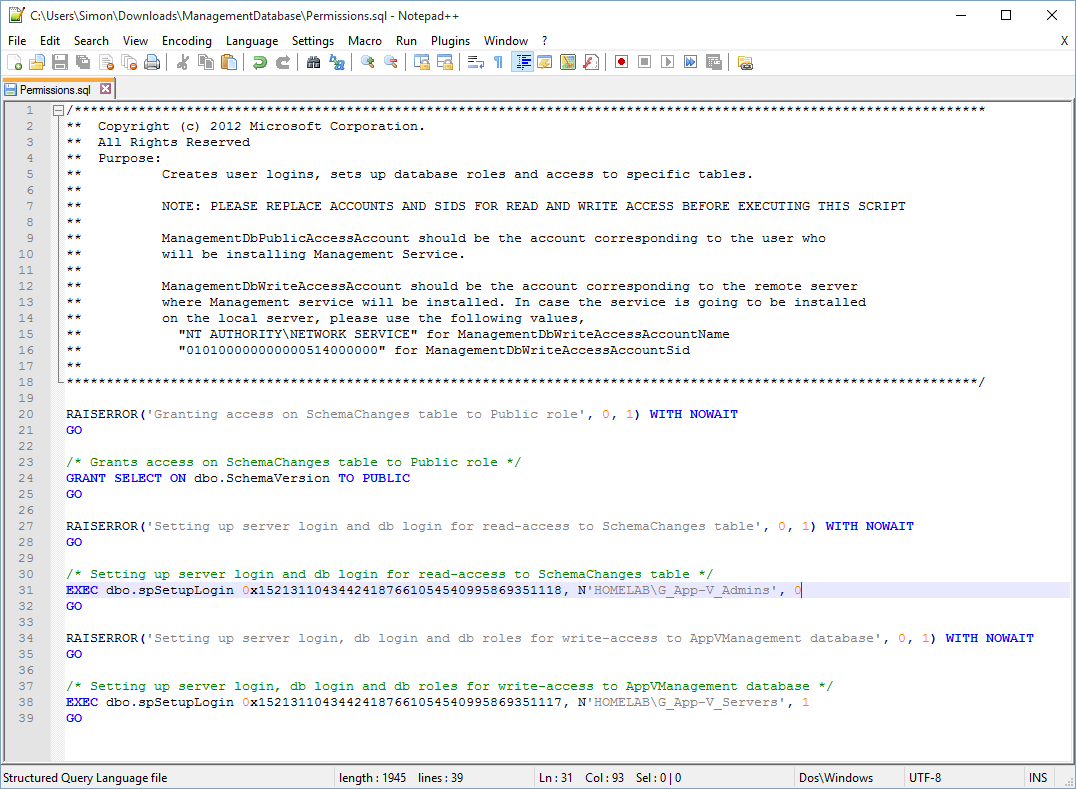
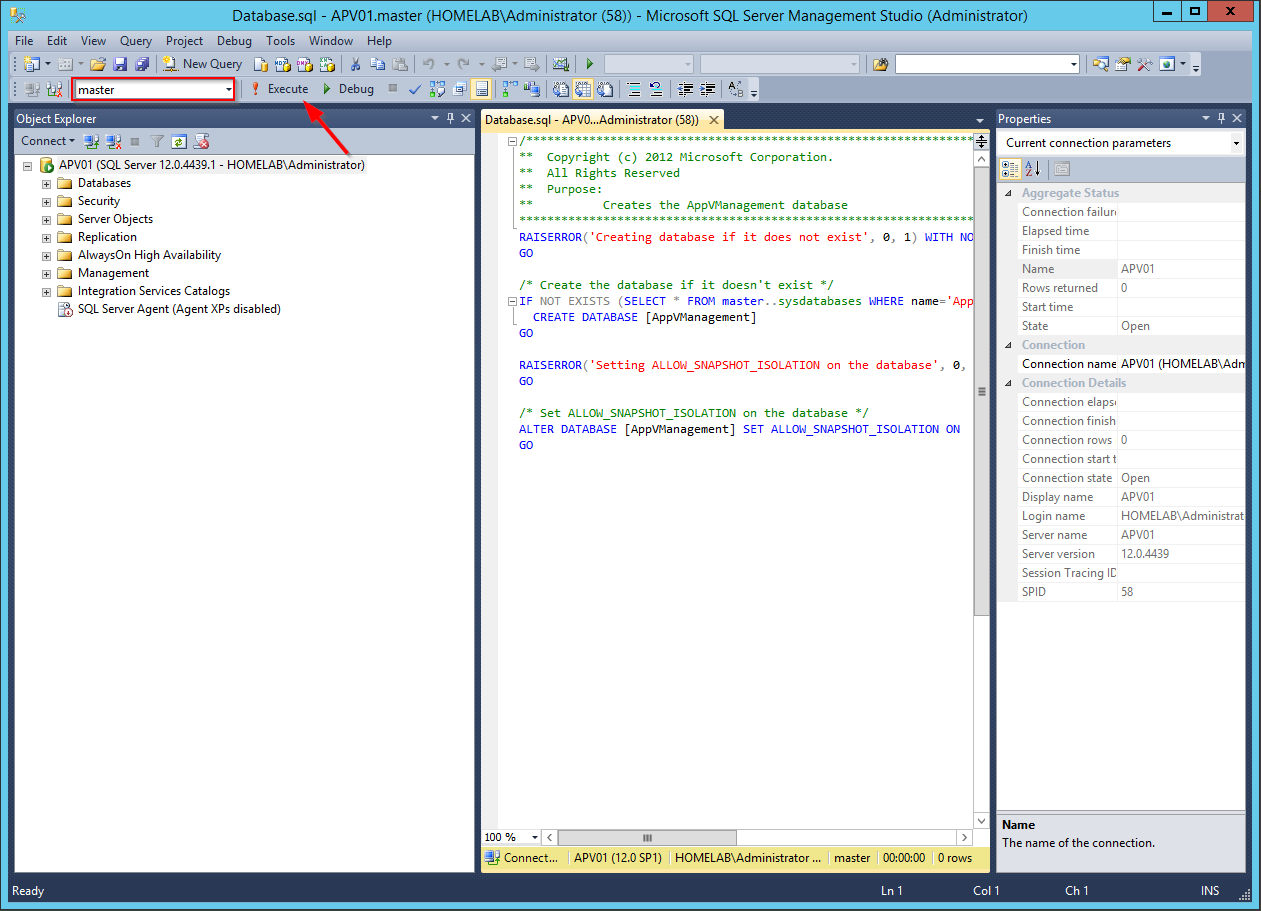
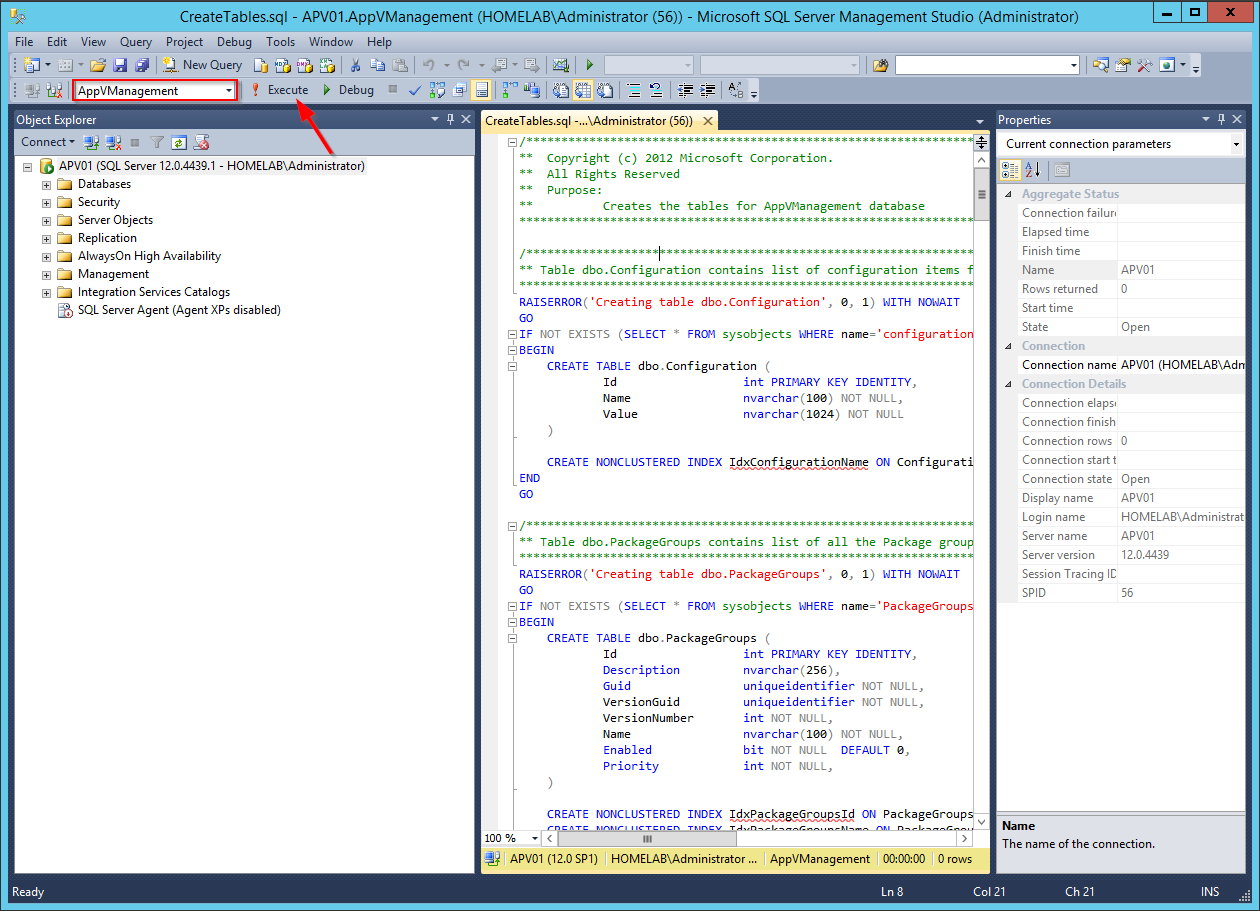
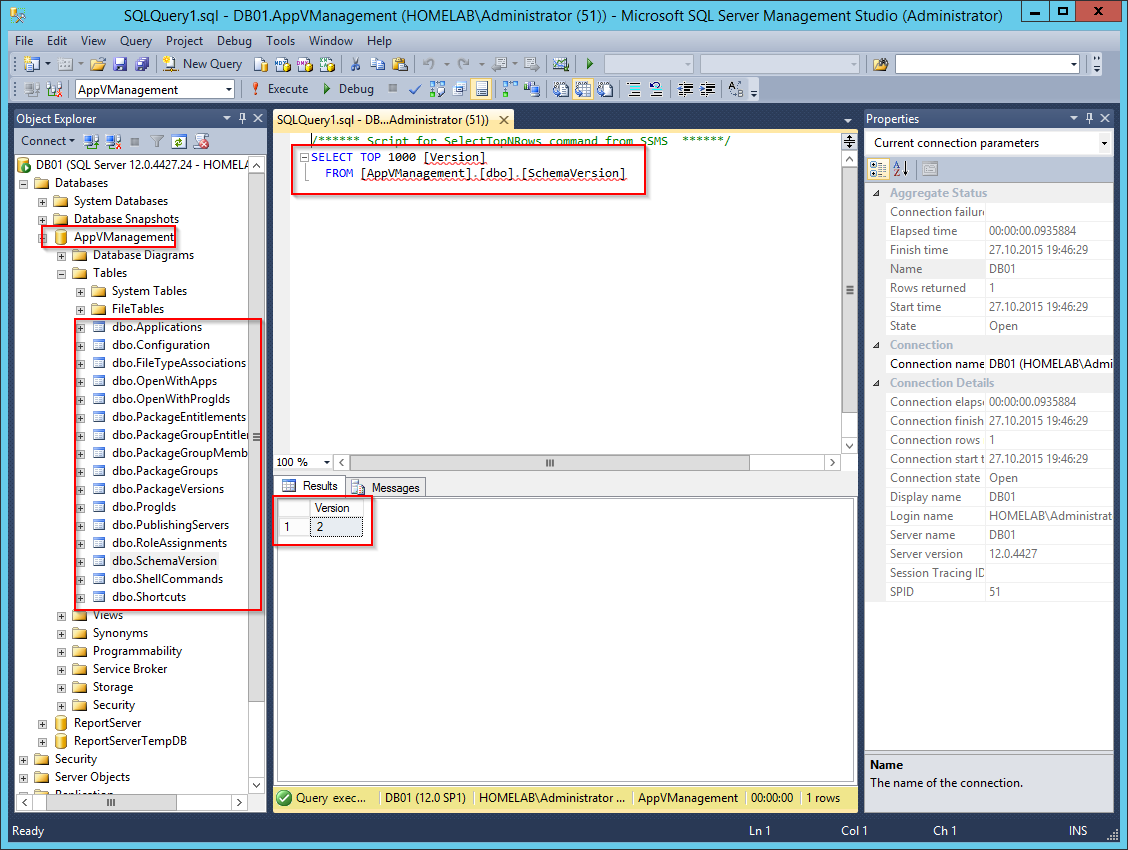
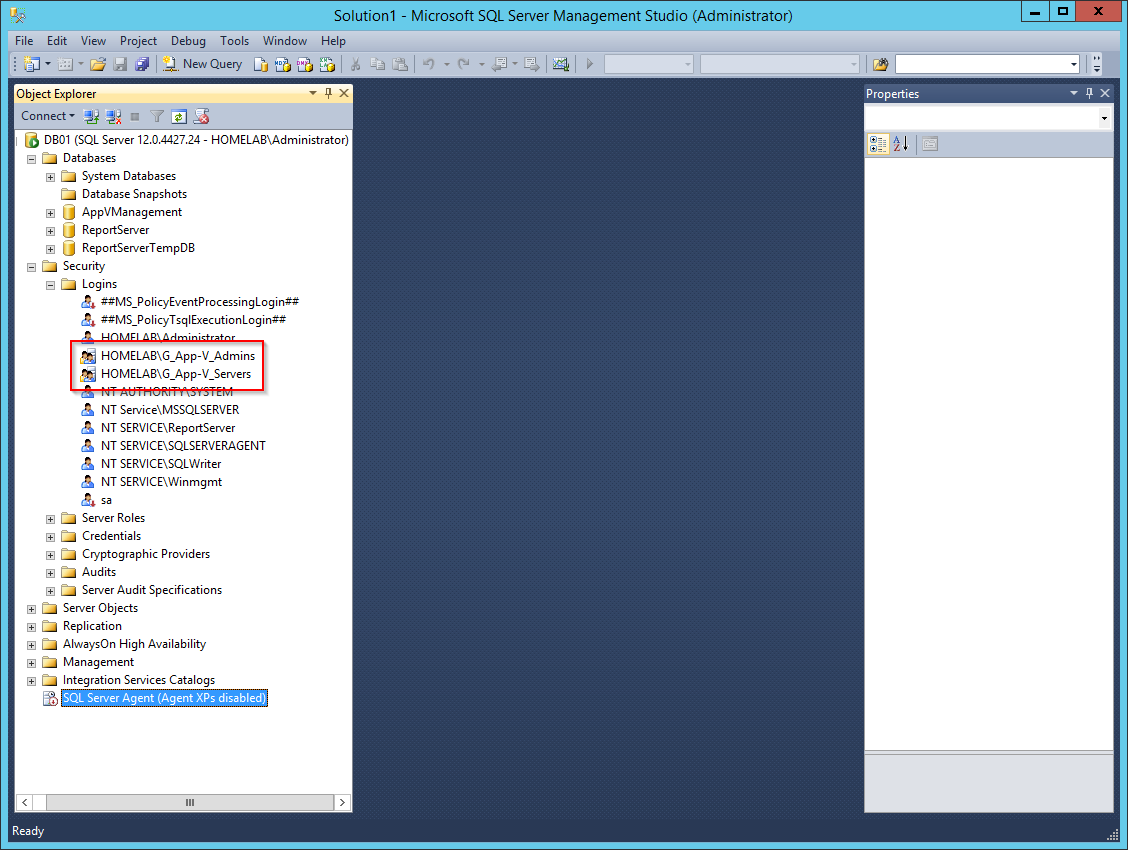
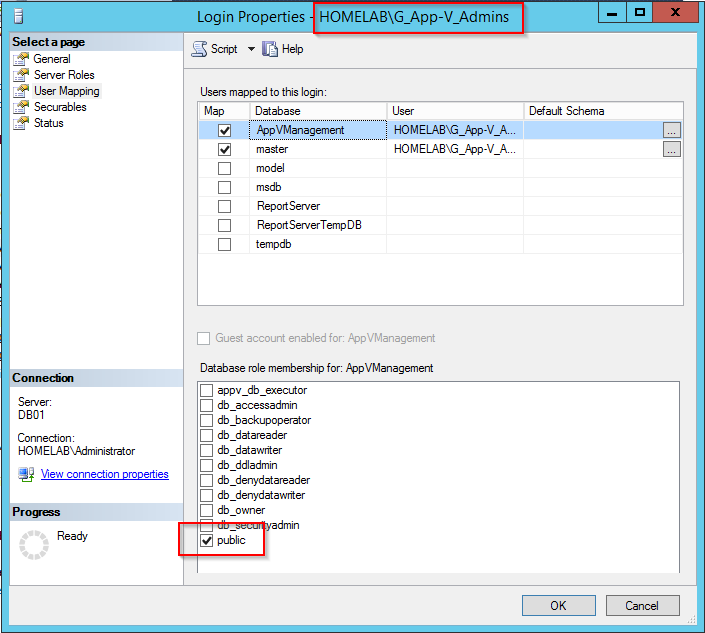
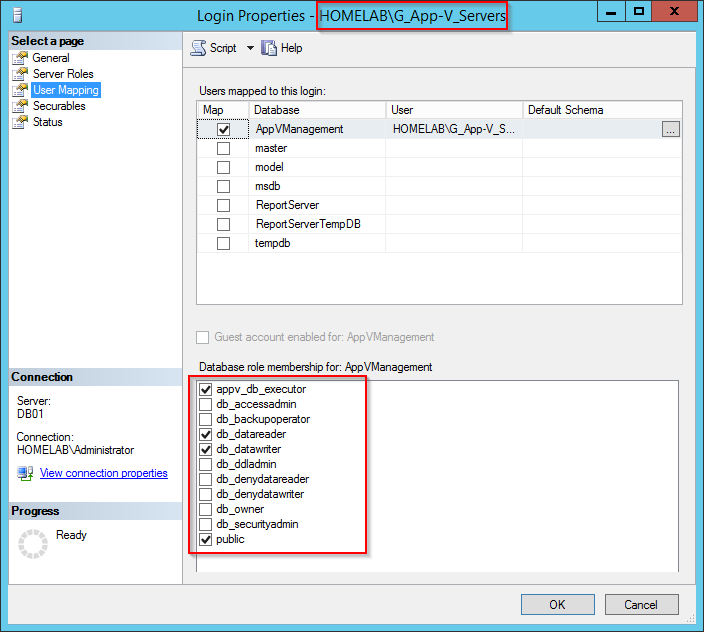
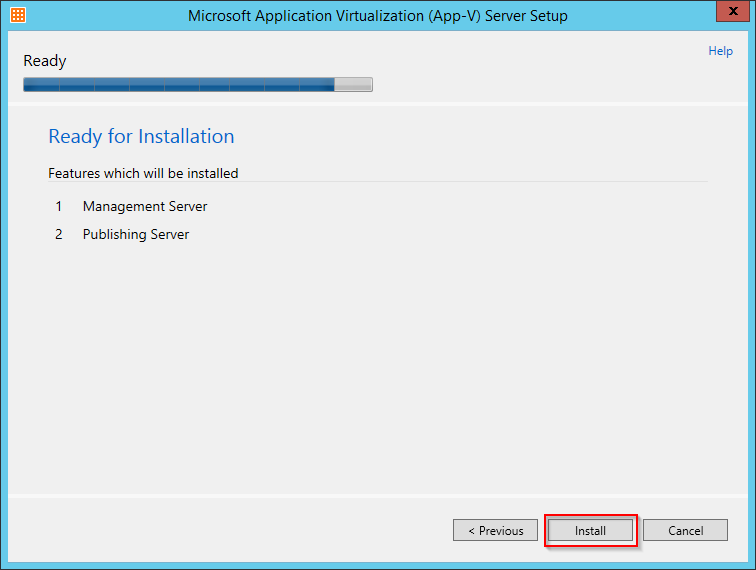
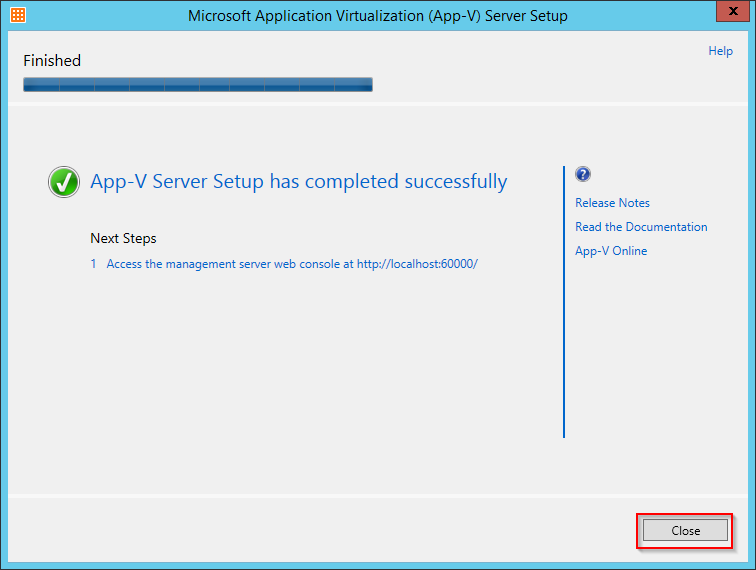



Hi Simon, thanks a lot for a nice material. I got a bit stuck on running Permissions.sql, though I have modified the script exactly as yours and I get the error:
Setting up server login and db login for read-access to SchemaChanges table
Msg 2812, Level 16, State 62, Line 3
Could not find stored procedure ‘dbo.spSetupLogin’.
Setting up server login, db login and db roles for write-access to AppVManagement database
Msg 2812, Level 16, State 62, Line 3
Could not find stored procedure ‘dbo.spSetupLogin’.
Can you please drop a hint on what that might be?
Thanks so much in advance.
Hi Vyacheslav
Have you previously executed the “CreateStoredProcs.sql” SQL-Script? From your error it looks like that the Stored Procedure is missing.
Best Regards,
Simon
Thanks a lot Simon. That was really the issue.
No problem, let me know if you have any other issues 🙂
Thank you so much. Your tutorial has been a blessing. I’ll be noting this for future references.
Thank you Mike 🙂
Thanks this article help me resolve the issues we were running into!
Hi,
I did all steps and I didn’t have any problem with sql scripts, also I have disable all firewalls, but every time when I try to select existing database I have the same problem. Appears this message:
Cannot connect to the database you specified. Please make sure that it exists, the database server is running , and that you have the necessary access rights.
I installing with Administrator of domain user. I am using SQL Server 2014 Enterprise and I have no problems of resolution names.
Can you help me?
Thanks
Have you created the Database with the customized Scripts, that were mentioned in the Blog Post?
Fortunately we’re dealing with Citrix environments and the XenApp/Desktop 7.8 Controllers don’t require the Management/Publishing server any more.
Thank you so much for this article. It was really helpful for us during our installation.
One question remains though. Why has MS made it this hard? Shouldn’t be an issue to bundle the SQL operations as a part of the installer…
Great, thanks for the Feedback 🙂
I really don’t know, that problem with the faulty SQL Scripts exists since App-V 5.0 SP3 and I don’t know why they didn’t fix it with 5.1.
Hi,
I was able to get the Management server working with the steps you provided. However, I am having a hard time getting the Reporting to work. I get the following error:
Endpoint not found. Please see the service help page for constructing valid requests to the service.
Any idea on what is causing this?
Thanks,
I haven’t seen this error to be honest. If you need any help, try the App-V Forum at TechNet: https://social.technet.microsoft.com/Forums/en-US/home?forum=mdopappv
Hi Simon
Thanks for your informative guide on setting up APP-V.
I have the Management Database and Reporting Databases Configured and talking to the APP-V Management Server. How do I now get the Reporting working?
The SQL server is separate to the Management Server.
Hi Zaheer
I’ll write a blog post about Setting up a Reporting-Server in the near future. This was asked a few times, recently.
Best Regards,
Simon
Did you ever end up writing the Reporting Server install post? I would like to see it.
Also, would really like to see a post on how to set up all the App-V roles for use with a load balancer if you would. App-V 5.1 docs seem to be completely lacking in any kind of details for this.
Thanks,
Mike
Hi Mike
Unfortunately I didn’t. Time just ran the last few months. The Reporting Server is actually pretty easy to setup and no different then the Management or Publishing Server.
Regards,
Simon
Hello, Simon. This procedure really help. I’ve installed this on a Windows 2008 R2 with an SQL on an 2012 R2. Everything is fine but I have this message a the App-V consol
Error
You do not have access to this information. Please check your credentials.
What did I do wrong?
Hi Michel
Have you double checked the SIDs, that you specifiy in the SQL Queries? Is your User a member of the specified App-V Administrator Group?
Best Regards,
Simon
Great post! Helped me a lot!!
Hi Simon. Great Post. But i have one Problem : I can´t access APP-V Packages through the Publishing Server. When is use Powershell everything is fine.
A request to my Publishing Server URL restults an empty XML File:
–
Hi Martin
Does your user, on which you access the Publishing Server URL via IE, have any packages published?
Hi Simon, i resolved the Problem. We use a Multi Domain Environment with a transitive bidirectional Forest Trust. Management und Puiblishing Server are on the same Machine in the one Domain. Clients (RDS) are in the trusted Domain.
After changeing HKLM\Software\Microsoft\Appv\Server\PublishingServer\PUBLISHING_MGT_SERVER Value
from http://locahost:60000 to http://(fqdn):60000 everything works fine.
What a great post. After struggling with MS’s docs and other sources your post appeared and saved the day, cleared up every gotcha. Much appreciated!
Thanks for the great feedback Marc 🙂
Hi Simon,
Thanks for the great article. I have set up App-V 5.1 full infrastructure. Everything seems working fine. I published the application (Putty) to AD User group and the users get the application as well. But when I unpublish and delete it from management console, application oly gets unpublished but not removed from the clients.
I can still see the application files on Client C:\Programdata\App-V folder. However, shortcuts won’t launch as it is already unpublished.
Thanks,
Ganga.
Hi Ganga
Thank you for the feedback. The remaining of the Package Installation Root is actually normal. The Unpublishing only removes the Shorcuts, FTAs, etc. and the Symlink in the User Profile which points to the Package Installation Root.
There is a feedback item on user voice, which suggest a builtin cleanup function for App-V and is currently to most requested feature. Currently the Package Installation Root is expanding and never gets cleaned up. If you’d like to vote for it, you can find it here: https://appv.uservoice.com/forums/280448-microsoft-application-virtualization/suggestions/7195155-cleanup-old-pkgs
Best Regards,
Simon
Hi Simon,
Thanks for the quick reply. But, in addition to unpublishing the application I also delete (remove) it from management console. The application cache on clients do not get removed unfortunately. Is that a bug in App-V 5.1? Or, is there a workaround for it?
Thanks for your valuable inputs.
Regards,
Ganga
Hi Simon,
Request you to please let us know if the client cache can be deleted after removing the package from management console by any of the hotfixes released?
Thanks,
Ganga
Hi Ganga,
This is currently not possible in any App-V 5.x Version. It’s one of the most requested Feature on User-Voice, which is currently Under Review: https://appv.uservoice.com/forums/280448-microsoft-application-virtualization/suggestions/7195155-cleanup-old-pkgs
Best Regards,
Simon
Thanks a lot Simon.
Great Article! Thank you for helping!
Thanks for the feedback 🙂
Hi Simon, First of all, thank you for the great step-by-step, that will definitely help people who has never worked with App-V before (like me).
I am in charge of implementing App-V 5.1 on my infrastructure next week, but I have never done that before, so your post fits came in a good time.
I have a question, is that possible (recommended) to have the DB on the same server as the Management Server?
ANother question is: I have already SCCM running on my environment. Can, somehow, App-v work together with SCCM or they both do the same job in regards to software deployment?
Is there any advantage of having both solution in place?
Thank you very much in advance.
Eden Oliveira
Hi Eden
Thank you for the great feedback. I hope I can answer your questions.
1) Yes, you can install the SQL Server on the Management Server itself. If you only have 1 Management / Publishing Server and not an existing SQL Server that you can use, you can safely install it locally. If you go for High Availability with multiple Management / Publishing Servers, then you might want to store your DB on a SQL Cluster.
2) Yes, you can deploy App-V Packages from ConfigMgr (SCCM) to Clients with an App-V Client. There are a few advantages / disadvantages with both Approaches (ConfigMgr vs. App-V Server), regarding Publishing Time for example, which is much faster with an App-V Server. With App-V 5.x , you can technically use ConfigMgr and the App-V Server at the same time to deploy App-V Packages to your Devices.
Best Regards,
Simon
Hi Simon, Thank you very much for your quick comments, I am sorry I couldnt reply earlier.
Perfect! I believe my App-v environment will be very simple, so it might be fine as you said, to have the DB on the Management / Publishing Server.
One more question:
I have a few mandatory upgrades to run on my environment.
SCCM 2012 R2 SP1 CU2 to SCCM 1607
All my workstations are Windows 7 x64 ENT, planning to migrate them to Windows 10 1607.
In your opinion, Will there be any limitation on using App-v 5.1 on my current environment (SCCM 2012 R2 SP1 CU2 and Windows 7 wks) or you would strongly recommend to upgrade both SCCM to 1607 and having “only” windows 10 as wks.
Thank you one more time.
Eden
Hi Eden
I guess you mean ConfigMgr (SCCM) 1606. 1607 is the most current Windows 10 Release. For Windows 10 1607, you need to use the App-V Full Infrastructure, as the newly embedded App-V Client won’t support ConfigMgr for now. I haven’t done it myself but as said you can technically use an App-V Full Infrastructure and ConfigMgr (SCCM) to deliver App-V Packages to the same Client. All that the ConfigMgr (SCCM) Client does is executing the PowerShell Cmdlets to publish the Package. On App-V 4.6 this was different, once you delivered App-V Packages via ConfigMgr (SCCM) you couldn’r revert to a Full Infrastrucutre, unless you performed a reinstall of the App-V 4.6 Client.
Best Regards,
Simon
Great, Simon. Thanks one more time for the quick reply.
I’ve just faced a weird issue, based on the SQL prereqs for App-v 5.1
On the website, it says SQL 2012 SP2 (I was expecting that it would be SP2 or later, but I’ve found that it must be SP2, period. Which versions of SQL have you tested app-v 5.1?
I am going to use SQL 2014 (No SPs), would you advise that?
Regards,
Eden Oliveira
The SQL Requirements are actually pretty confusing, as you said. It’s not really clearly visible if you need a specific Service Pack or if all Service Packs are supported on SQL 2014 for example. I’m currently running Production on SQL 2012 SP2.
How do you understand the SP Statements on Technet?
Hi Simon, sorry for creating another question. I have just finished installing teh Appv DB (on a separate server) and the Appv Management server. I have only gone through the Server wizard, I havent installed the sequencer.exe yet. do you have a step-by-step for the sequencer as well?
Another question is: During the App v Server installation, I had to run as Admin, cuz when I tried to run with my logged in (Admin) account, it didnt allow me to (insufficient rights), Is that a normal behavior?
Thanks a lot.
Eden Oliveira
Hi Simon, Good morning. Sorry for bombarding you with questions. I actually am desperate to figure out how to accomplish this project as soon as possible.
I follow your procedure for both SQL DB and Management Server, everything went just fine, however I have seen people using the wizard to build the App-V DB as well as the Reporting DB. I havent done that cuz I have onlly used the scripts you have mentioned.
My questions is: Should I still use the App-V Wizard to accomplish the DB Configuration and Reporting or running the Scripts you suggested are enough?
Thank you very much
Hi Eden
If you’re using a local DB Server then you can use the wizard. The Scripts are only for a SQL Cluster Scenario. For your other questions, I suggest you post them at the App-V TechNet Forums. The Comment Section is not really that handy when it comes to conversations.
Best Regards,
Simon
Ok, Got it, Simon. Thanks a lot for the feedback. My last question is:
Even though I ran the scripts, should I still go through the DB and reporting Wizard?
Thanks.
Eden
Ok, Got it, Simon. Thanks a lot for the feedback. My last question is:
Even though I ran the scripts, should I still go through the DB and reporting Wizard?
Thanks.
Eden
No, if you already pre-created the DB using the Scripts, then you can’t do it again via the Wizard.
Thank you, Simon for the help.
Hi Simon,
It was great post i have seen till now, Appreciates your efforts 🙂
Coming to my point, I have followed your blog page and setup APP-V Test Env. Seems everything is fine.
But I am getting error like ‘You don’t have Access to this Information’ when I try to access APP-V Management URL with Admin id. I have re-checked everything ‘Group’ and SSID, all checks are fine.
Please find below screenshot.
“https://social.technet.microsoft.com/Forums/getfile/985853”
Could you please help me where it gone wrong!
Thanks in Advance
Reddy
I replied in your TechNet Forum thread.
Best Regards,
Simon
I struggled with same error “You don’t have Access to this Information” but finally fixed by below article. issue was with sql pre-requisites
https://techkiranangal.blogspot.com/2020/07/app-v-error-you-do-not-have-access-to.html
Hi Simon,
First of all, thank you for your guide it was very helpfull. I’m facing now with a problem that Reddy has(“You don’t have Access to this Information”), is there any solution for this?
Hi Simon!
Thank you for your great guide! I’m having an issue with connecting to Management console, i’m getting an error “You don’t have Access to this Information”. I try to re-install Management and Publishing server, but it didn’t help. Can you tell me what else it could be?
Nice article, well written, clear concise. Be proud! 🙂
Thank you!
Hello Simon,
Can I know the reason why we make two servers; SRV02 and DB01? Can I install SQL and APP-V in the same server?
Thank you
Technically, you can put everything onto the same box. I used a dedicated DB Server in the post to demonstrate a possible High Availability Approach.
Hi Simon,
How are you? Hope you are doing great. I get the message “You do not have access to this information.Please check your credentials” when i access the publishing server console. I followed your steps above and don’t see any thing missing in my steps. I have SIDs of groups and accounts in Roleassignments table and all the scripts run properly before installation. Only thing is i have installed on SQL Server 2017. Is that the problem as AppV 5.1 does not support sql server 2017? In the Event Viewer log: I get the below error:
” A database error occurred. Reason: ‘Login failed for user ‘FNMP\APPV-5-MGMT$’.’ “.
Your help is much appreciated!!
Awaiting your reply,
Thanks,
Sriram
Hi Simon,
I do appreciate if you could help me, I have spent three days changed everything watched videos but still, I have this error after running the Sync-AppvPublishingServer
cmdlet Sync-AppvPublishindServer at command Supply values for the following parameters: Server Id: 1 Sync-AppyRualis ingServer : App ication Virtua ization Service al ei to comp ete requeste operation. )peration attempted: RefreshPublishingServer. qindows Error: 0x80190194 -Error module: Publishing. Interna error •etal : 45500D2780190194. Please consult AppV Client Event Log for more details. t line:1 char: Sync-AppvPublis ingServer + Categorylnfo : Inva 1 Resu t: : Sync-AppvPui is ingServer C ientExceptio + FullyQualifiedErrorId : RefreshPublishingServerError,Microsoft.AppV.AppvClientPowerShel .SyncAppvPui is ingServe
This is the error
PS C:Vsers\Administrator> Sync-AppvPublishingServer cmdlet Sync-AppvPublishindServer at command Supply values for the following parameters: Server Id: 1 Sync-AppyRualis ingServer : App ication Virtua ization Service al ei to comp ete requeste operation. )peration attempted: RefreshPublishingServer. qindows Error: 0x80190194 -Error module: Publishing. Interna error •etal : 45500D2780190194. Please consult AppV Client Event Log for more details. t line:1 char: Sync-AppvPublis ingServer + Categorylnfo : Inva 1 Resu t: : Sync-AppvPui is ingServer C ientExceptio + FullyQualifiedErrorId : RefreshPublishingServerError,Microsoft.AppV.AppvClientPowerShel .SyncAppvPui is ingServe
Hi Simon,
Great information, very helpful – thank-you!
A quick question on installing/configuring the App-V Reporting Server & associated databases.
Do the same bugs/issues exist in the .SQL files that get extracted to
“Layout\DatabaseScripts\ReportingDatabase” folder?
If so, can you advise on what entries need changing and in which order the .SQL files need to be applied.
If not, is there any post-installation required on SQL after the DB is created?
Any advice much appreciated!
Very helpful. Just a few tweeks required for a 2008 R2 install (Some Powershell commands in 2012 are not in 2008 R2).
Thank you very much!
Rather using the given SQL scripts, we did run the setup.exe (app-v installer) and did select the app-v management DB and App-v reporting DB. It all went well and I could see the database got created with AppVmanagement and AppVReporting . Just would like to know is there any difference running the sql scripts and running the app-v installer.
It’s possible that they fixed the setup since I wrote the post 🙂
I struggled with same error but finally fixed by below article. issue was with sql pre-requisites
https://techkiranangal.blogspot.com/2020/07/app-v-error-you-do-not-have-access-to.html