This blog post will cover the first configuration tasks that needs to be done after installing an App-V 5.1 Full Infrastructure. In case you haven’t already installed an App-V 5.1 Full Infrastructure, you can check out my earlier blog post, which covers all the necessary steps that needs to be in place for the configuration tasks: How to install an App-V 5.1 Full Infrastructure
With the App-V 5.1 Full Infrastructure up-and-running, we will do the following things in this blog post:
- Create a DNS Alias, that points to the Management / Publishing Server
- Create a Package Share, where the App-V Packages will be stored
- Adding an Office 2016 App-V Package to the Management Server
- Publish the Office 2016 App-V Package to a Security Group
- Configure the App-V Client via a Group Policy Object
- Test the published Office 2016 App-V Package
The Installation of the App-V Client will not be covered in this blog post. If you are interested in deploying the App-V Client using ConfigMgr or MDT, drop me a comment or write me on twitter.
So, let’s start 🙂
Lab-Setup
My Lab Setup is a bit different, then on my earlier blog post where I installed the Full Infrastructure. However, you can find everything relevant below:
Creating the DNS Alias
I actually always recommend to use a DNS Alias (CNAME) that points to your App-V Management / Publishing Server. If you are setting up App-V High-Available and using a Load-Balancer you actually need to use an Alias which points to you VIP (Virtual IP Address).
Using a CNAME gives you the advantage of not depending on the Server Name. Maybe you want to replace your current Server within a few years and using a Server with a new name. With a DNS Alias, you can simply switch the hostname and point to your new server.
I usually use the alias “appv”, which will work if you only have one App-V Environment. What you will using is up to you 😉
Creating the Package Share
Switch to your File Server and create the Package Share, using the following Power-Shell Code:
# Change to your needs
$folder = 'D:\AppVContent'
$shareName = 'AppVContent$'
$serverGroup = 'G_App-V_Servers'
$adminGroup = 'G_App-V_Admins'
# Creating the content folder
New-Item -ItemType Directory -Path $folder
# Setting Modify Permissions for Admins
icacls $folder /grant "${serverGroup}:(OI)(CI)(RX)"
# Setting Read and Execute Permissions for Servers
icacls $folder /grant "${adminGroup}:(OI)(CI)(M)"
# Setting Read and Execute Permissions for Domain Users
icacls $folder /grant "Domain Users:(OI)(CI)(RX)"
# Creating Share with Everyone Share Permissions
New-SmbShare -Name $shareName -Path $folder -FullAccess 'EVERYONE'The Security Groups that I used were created in the earlier Blog Post: How to install an App-V 5.1 Full Infrastructure
Try to reach the Package Share and create a dummy file to make sure, that the above Script did its job:
Adding the Office 2016 Package to the Management Console
Next up, we will add an Office 2016 App-V Package to the Management Console. For generating the App-V Package, you can check out my blog post: How to create an Office 2016 App-V Package
Add the generated App-V Files to the Package Share into a new folder.
Open the App-V Management Console by accessing the App-V Server via the Port that you specified during the Setup. Click “Add or Upgrade”
Enter the UNC Path to the .appv file, that you added to the package share. Click “Add Package”
The package should have been added successfully. If you receive an Error message, double-check the Management Servers permission on the package share. Click “Close”
Publishing the Office 2016 Package
Head over to “Active Directory Users and Computers” and create a new Security Group.
Add the user account that should receive the Package into this Group.
Change again to the App-V Management Console, Click on the added package, and click “Edit” next to “AD Access”
Click “Add AD Group”
Enter the created AD Group with a leading “DOMAIN\”. To verify the Group Name you can Click “Check”. Click “Grant Access”, when the correct Group is selected.
Click the Package Name to return into the main Edit Section.
Click “Publish”
The Status of the Package should now change from Unpublished into Published
Publishing Refresh Schedule
By default, the Publishing Service refreshes the Packages every 10 Minutes. For testing purposes you will most likely don’t want to wait 10 minutes after publishing each package. To force the Publishing Service to immediately update it’s package list, you can trigger a reset of the Publishing Services Application Pool in IIS Manager:
Another way is to adjust the Publishing Server Refresh Schedule in the Registry. You can find more information about this in the following KB: How to adjust the App-V v5 Publishing Server Refresh schedule
Configure the App-V Client via a Group Policy Object
Download the Microsoft Desktop Optimization Pack Group Policy Administrative Templates and extract the CAB-File into a temporary location. You can remove the language folders that you don’t need inside the App-V 5.1 Folder.
Copy the content of the App-V 5.1 Folder into your Group Policy Central Store or in your local PolicyDefinitions folder.
More information about the Group Policy Central Store can be found in the following KB: How to create and manage the Central Store for Group Policy Administrative Templates in Windows
Create a new, or edit an existing Group Policy Object. Link the Group Policy Object to the OU, where you Client is located.
Navigate to the following setting, and click Edit:
Computer Configuration\Policies\Administrative Templates\System\App-V\Publishing\Publishing Server 1 Setting
Specify the URL to the Publishing Server. Make sure you use the correct Port for the Publishing Server and not for the Management Server! All other options are described in detail in the help section. The Values on the screenshot are for a Lab Environment, so make sure you take appropriate settings for your environment.
Click OK, to submit the settings.
If you are using the Office 2016 App-V Package, make sure you enable Package Scripts in the App-V GPO.
Switch to your Client and login with a local Administrator Don’t login yet, with the user that has the App-V Package assigned!
Run a Group Policy Update, using the following command.
gpupdate /force
Fire-up PowerShell and execute the following Cmdlet:
Get-AppvPublishingServer
You should see the registered Publishing Server with all the setting that you specified via Group Policy Object.
Testing the published Office 2016 App-V Package
As you see on the above Screenshot, there is no Office 2016 installed on my Test Client.
Login with the user, that has the Office 2016 App-V Package assigned. A few seconds after the login, you should see the Start Menu Shortcuts appear.
Run a few Applications (e.g. Word, Excel, PowerPoint and OneNote). To verify the functionality you can run the following Cmdlets, as in the above screenshot:
Get-AppvClientPackage Get-AppvVirtualProcess
Make sure you run the above Cmdlets in the context of the user, which has the App-V Package assigned.

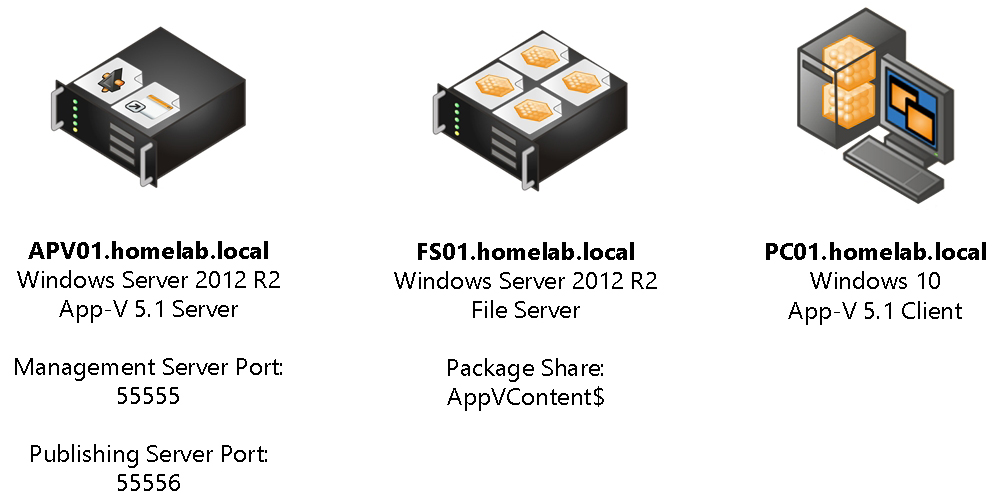
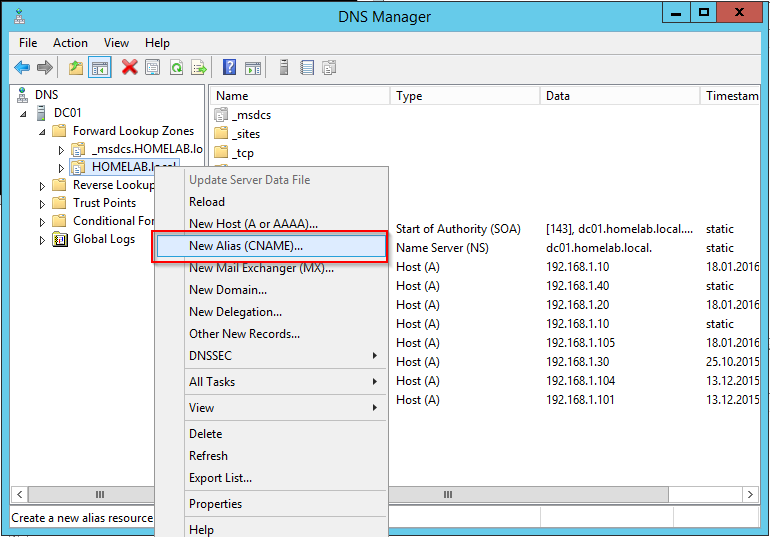
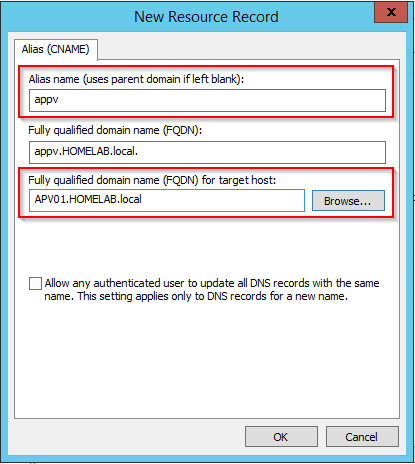
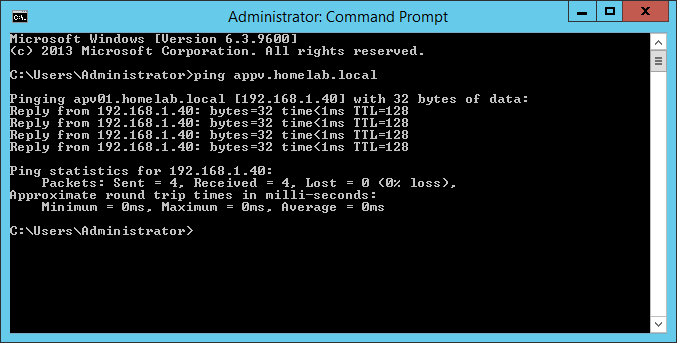
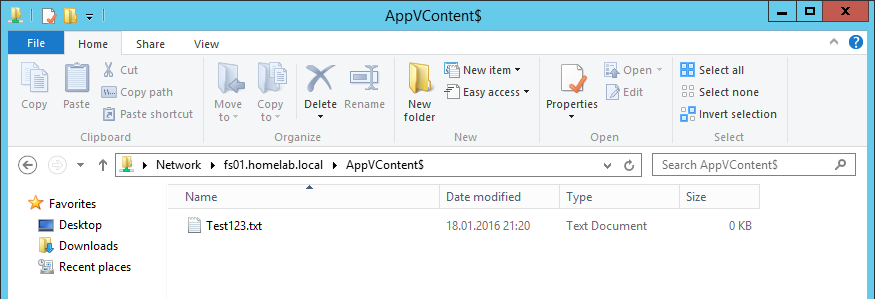
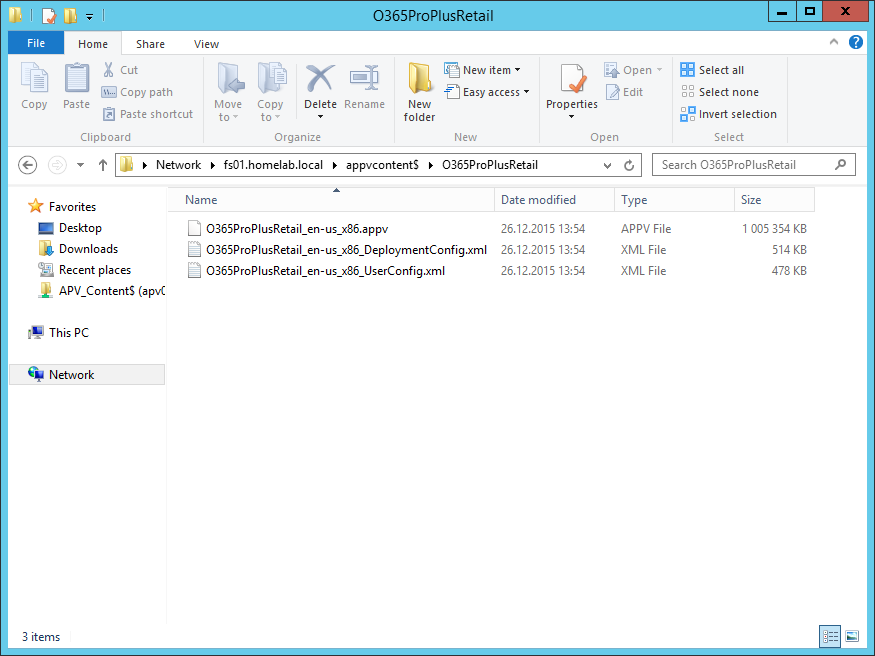
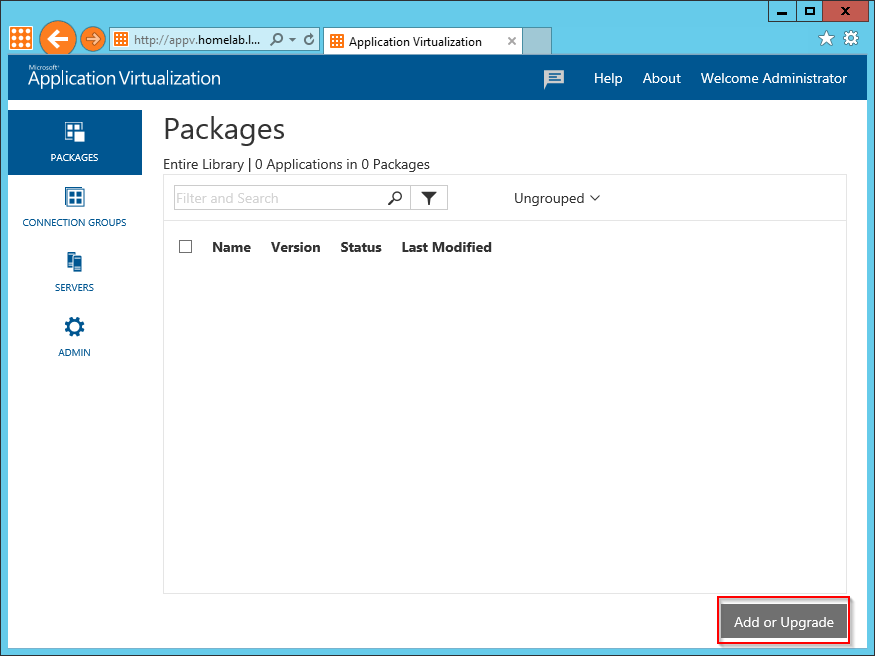
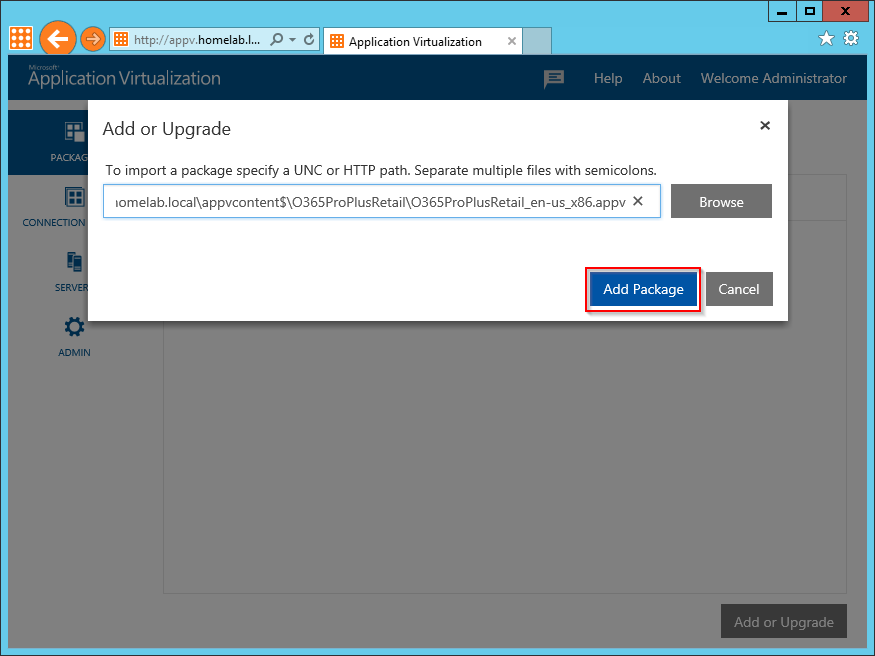
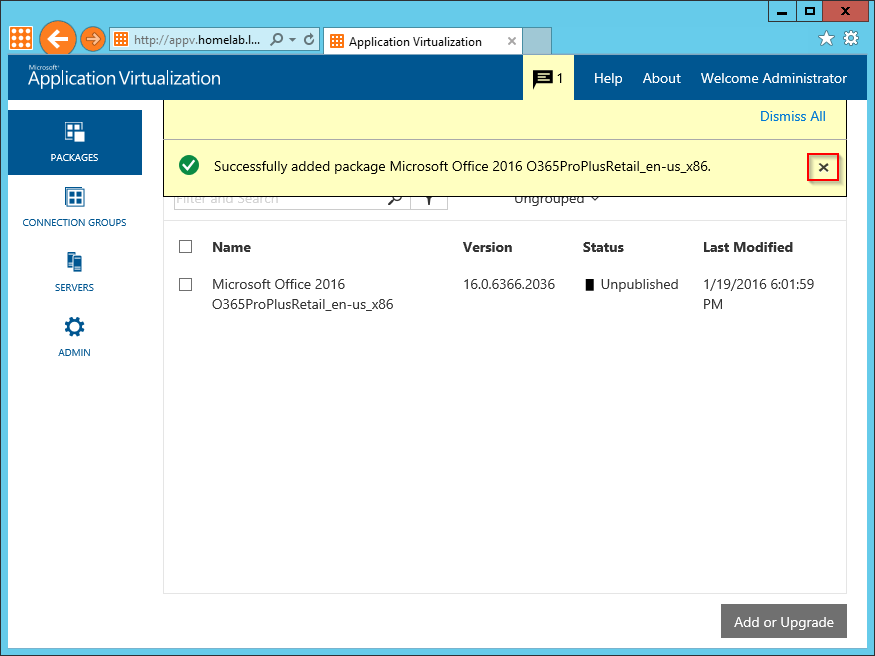
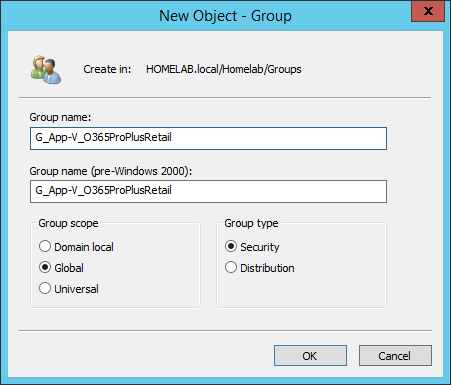
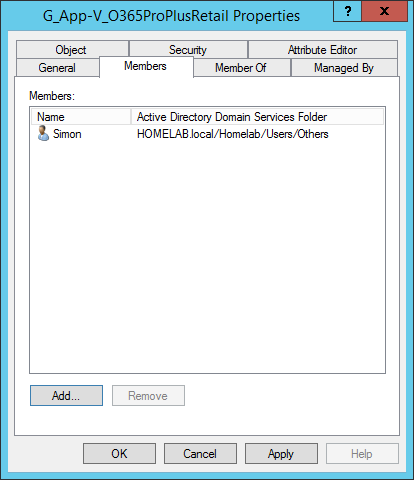
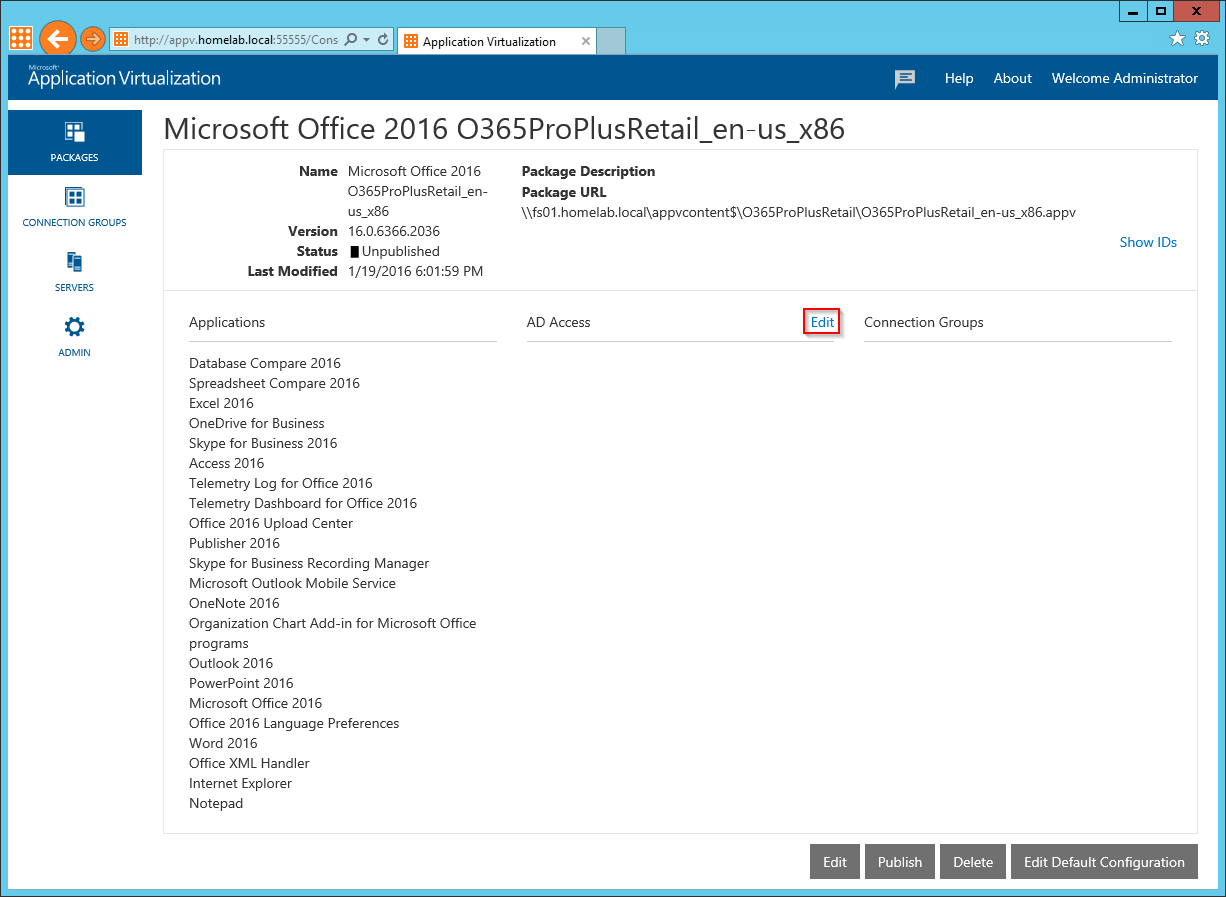
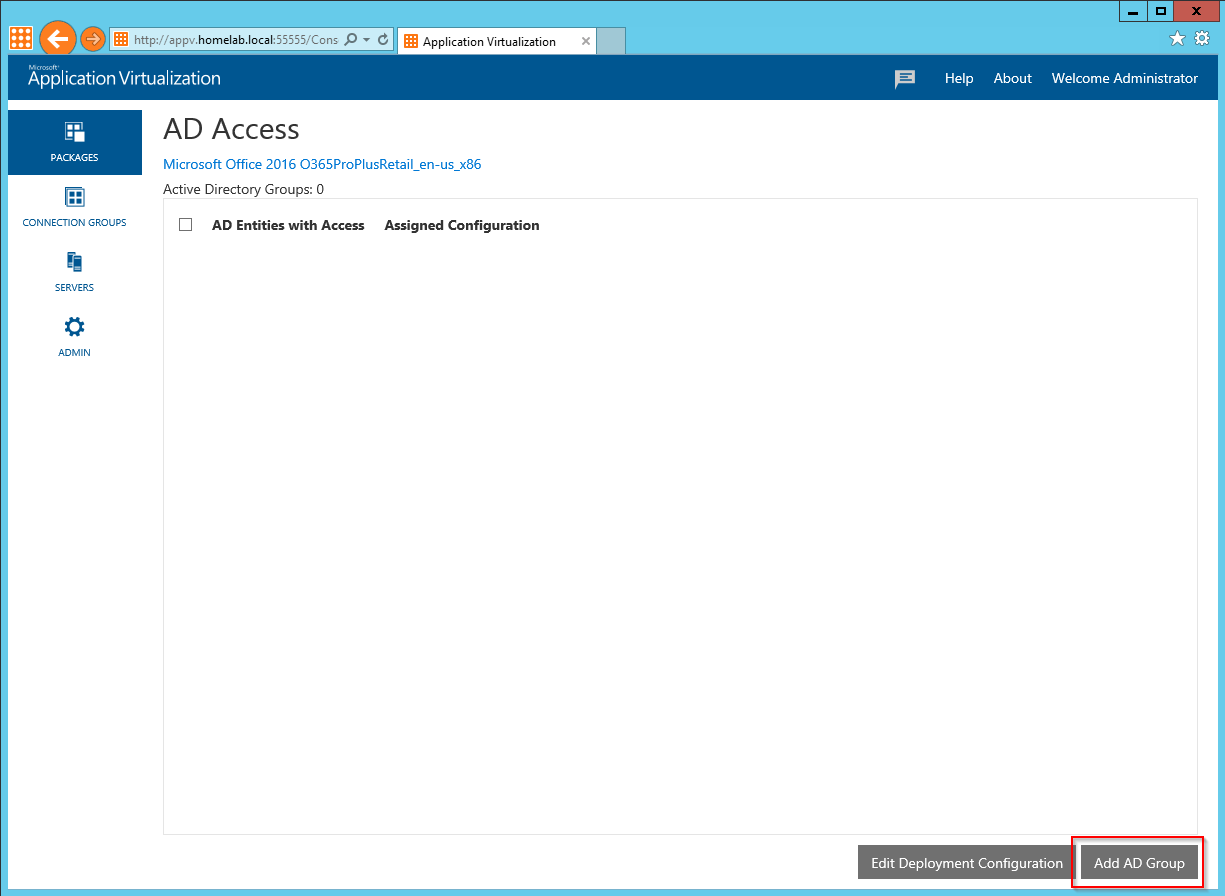
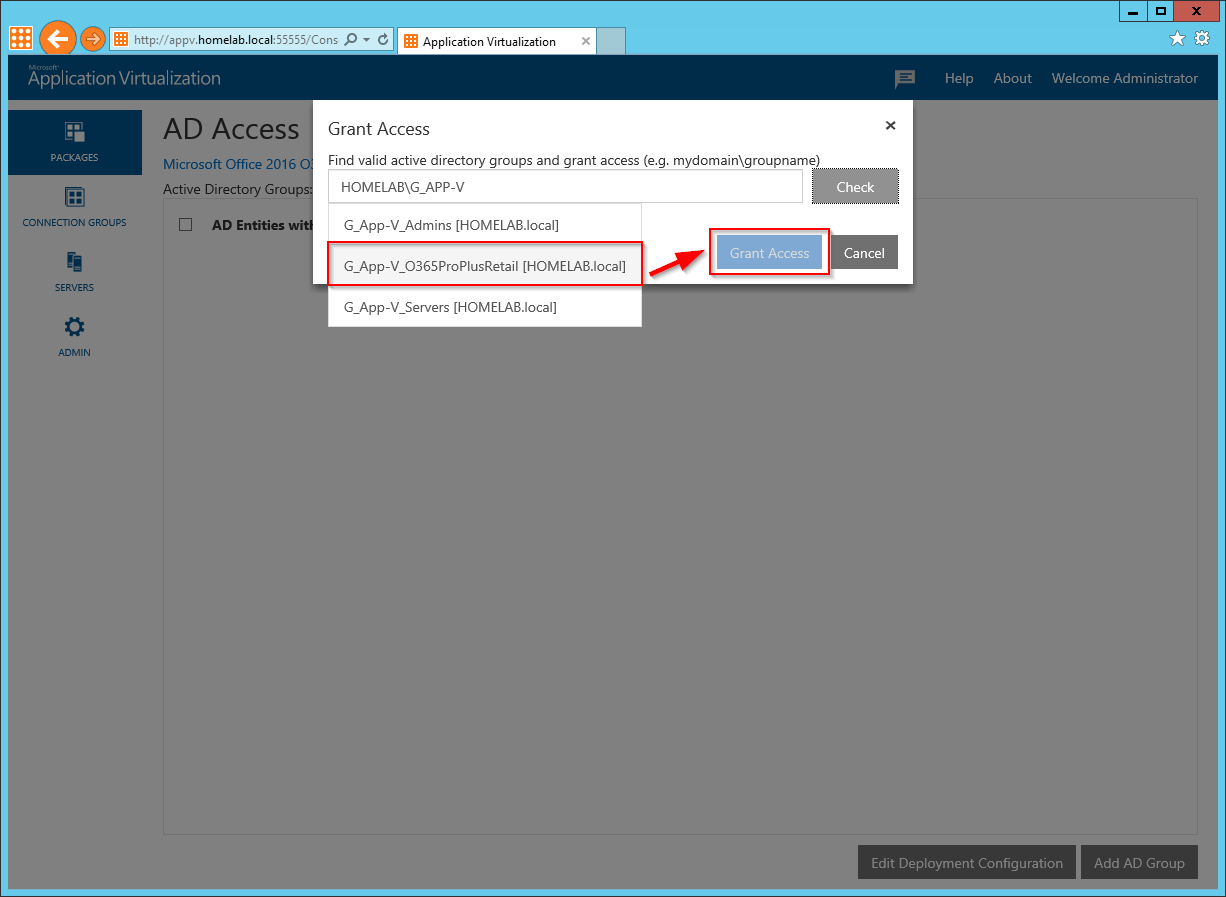
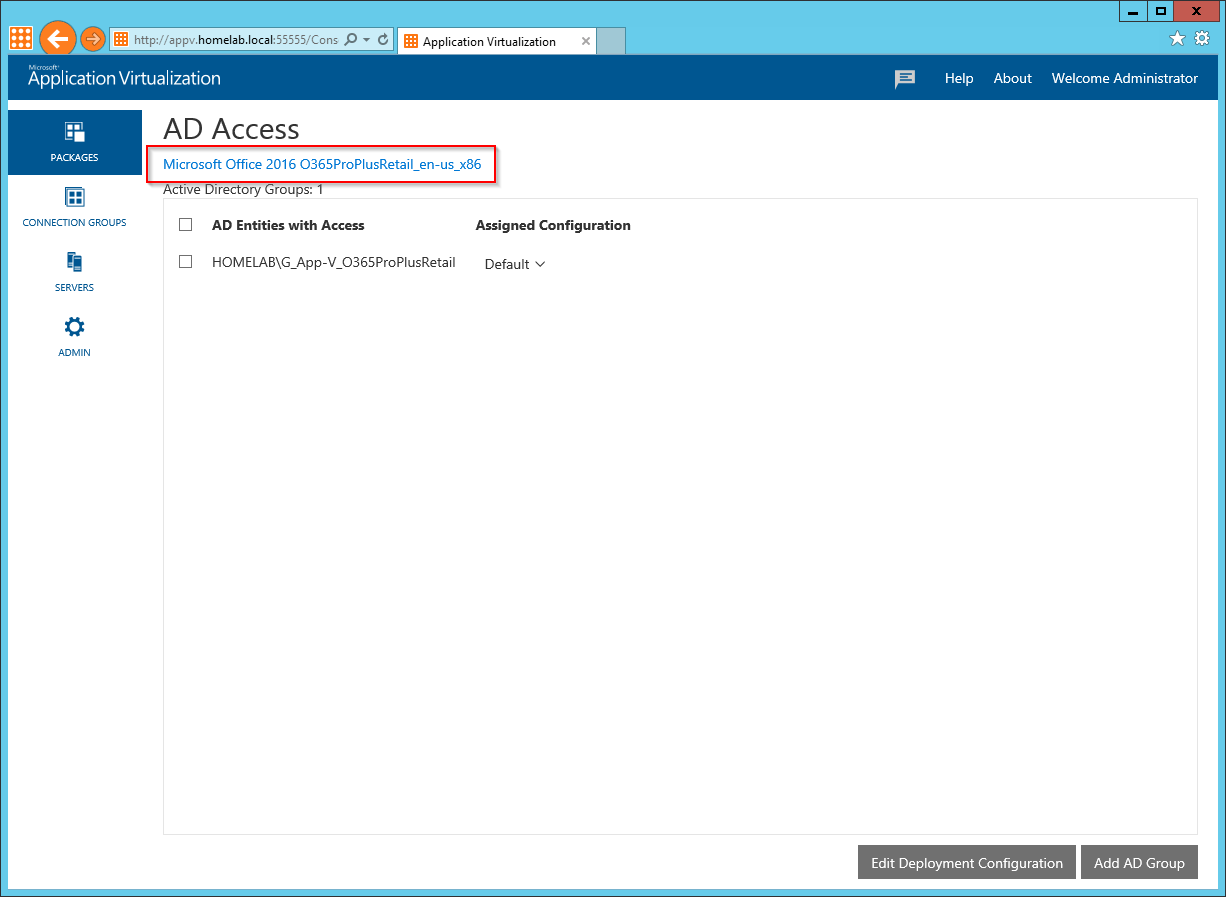
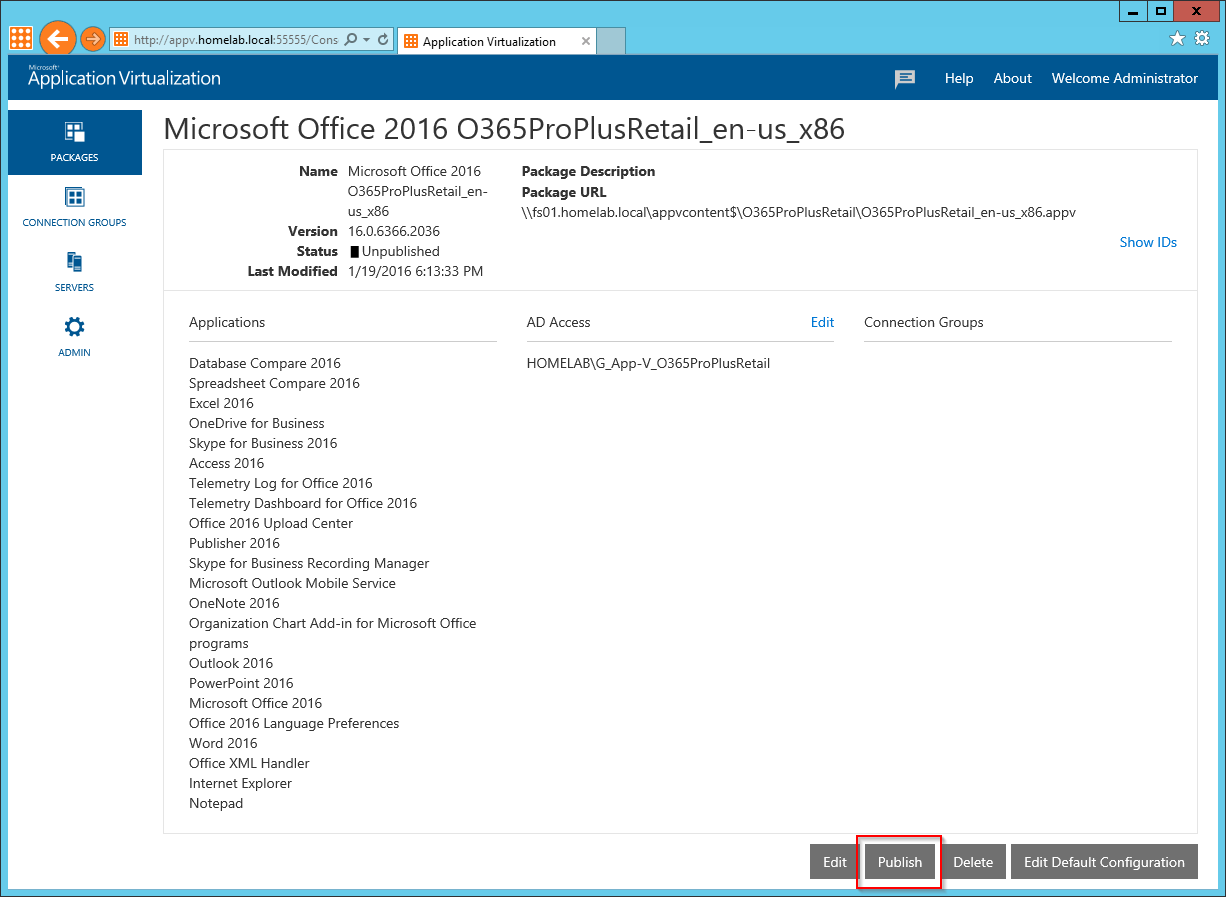
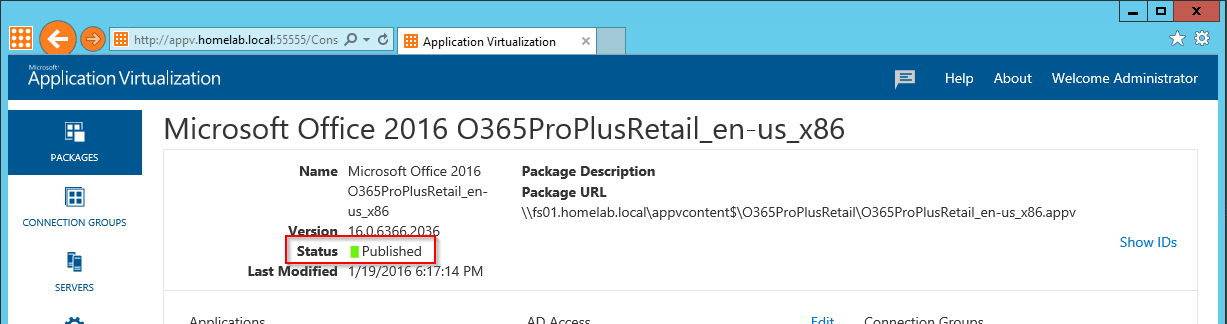
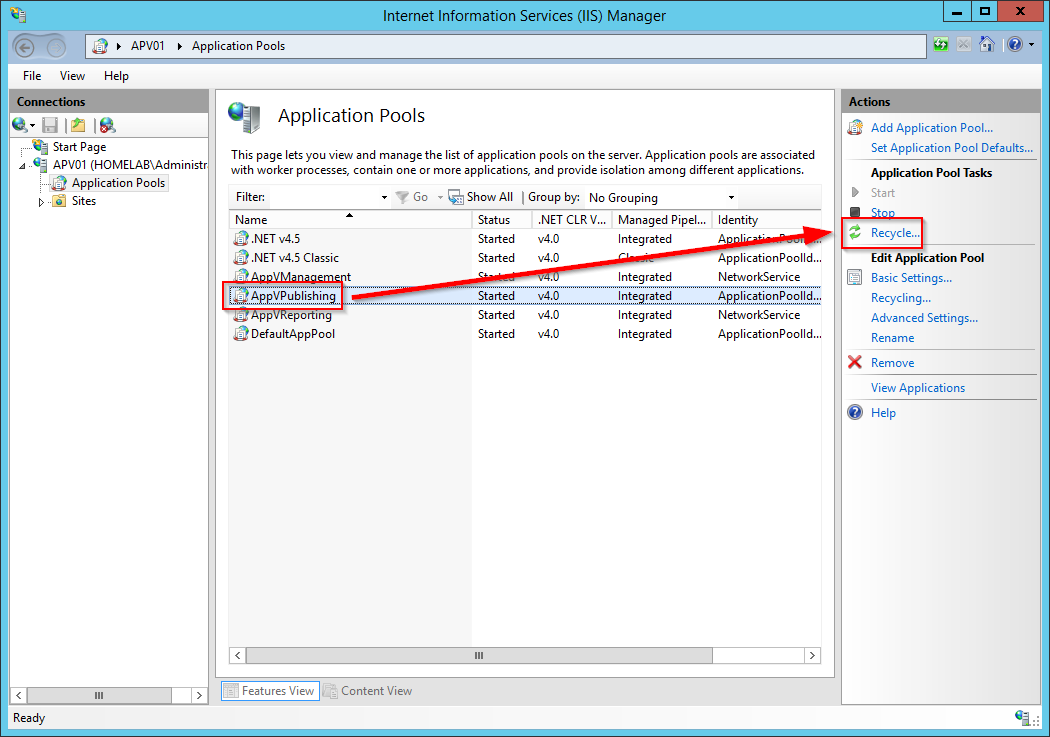
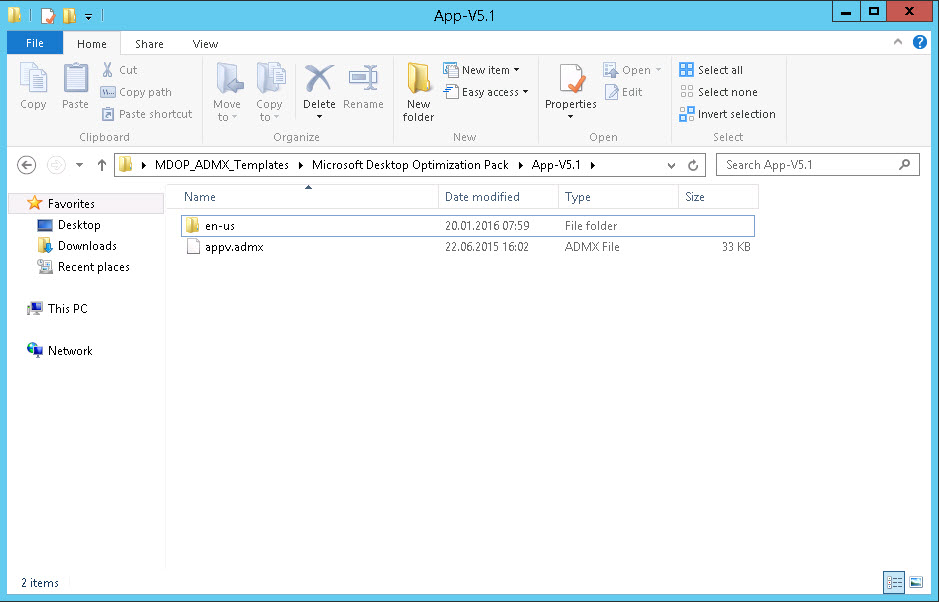
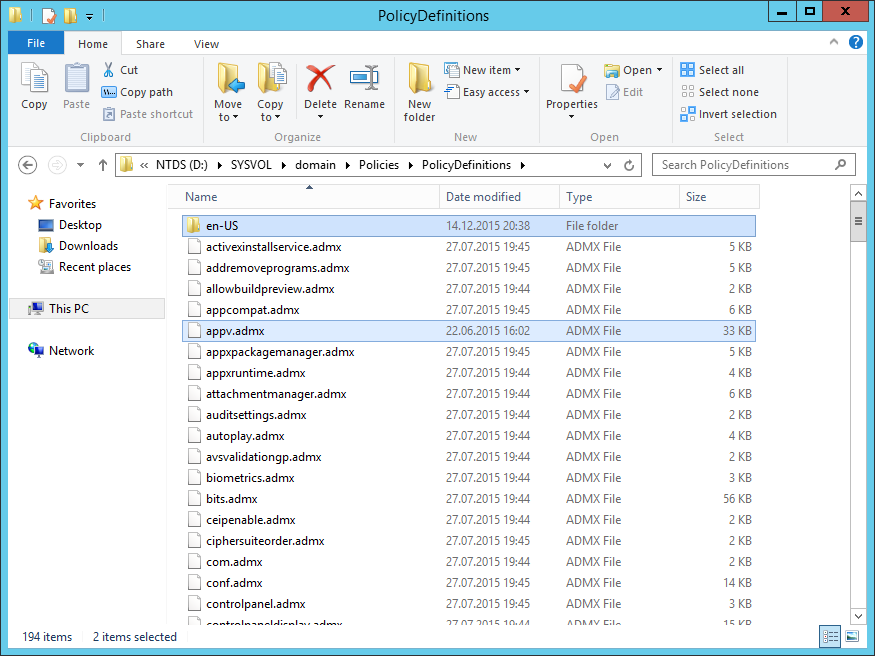
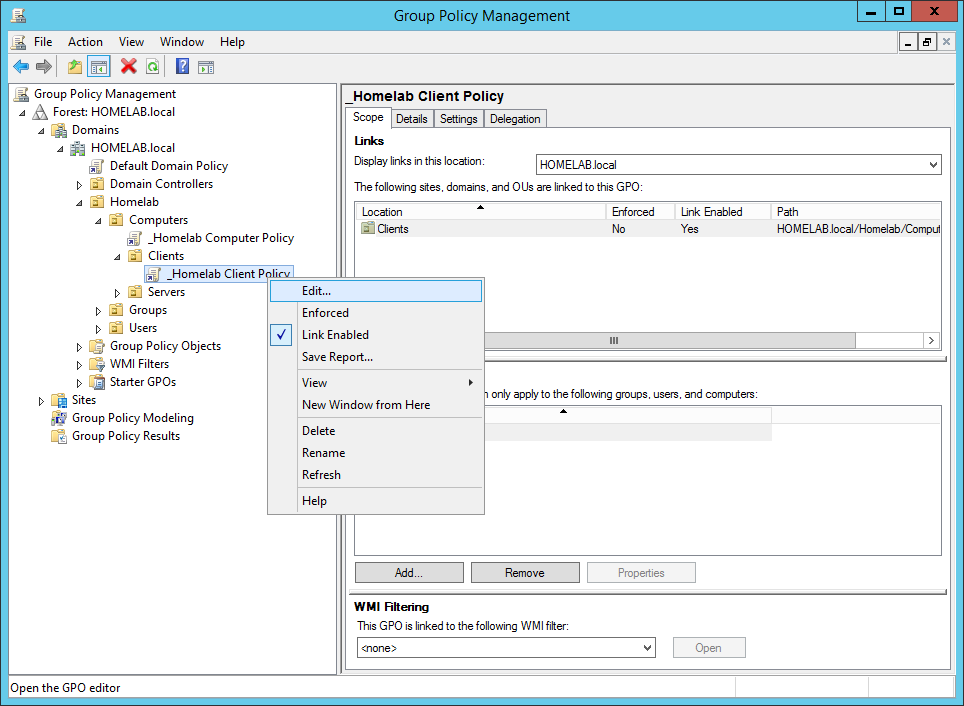
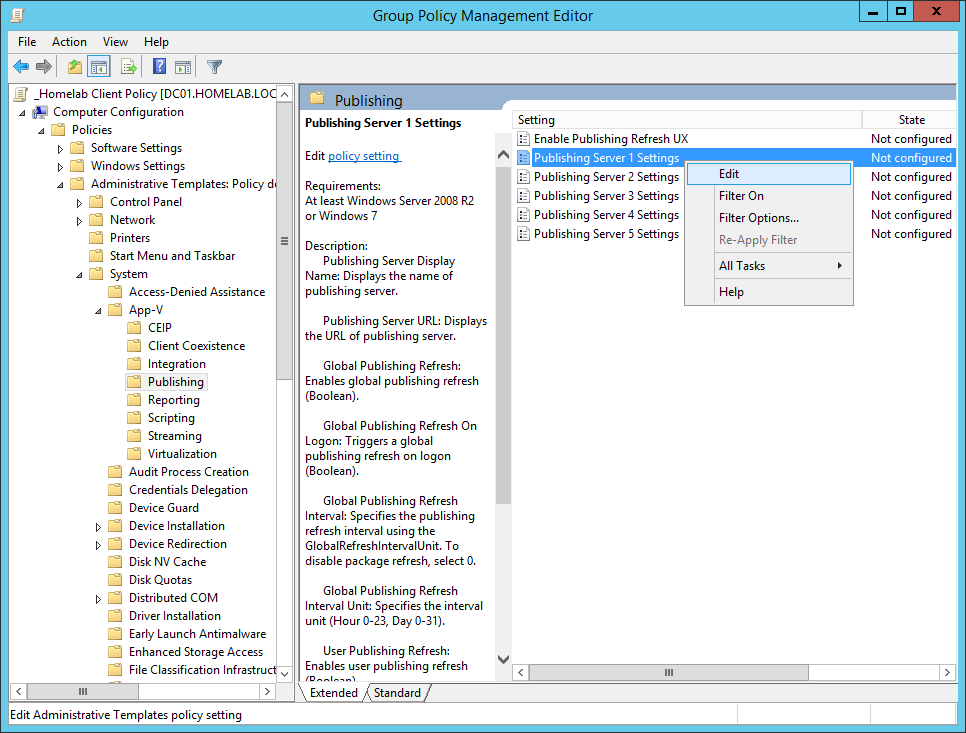
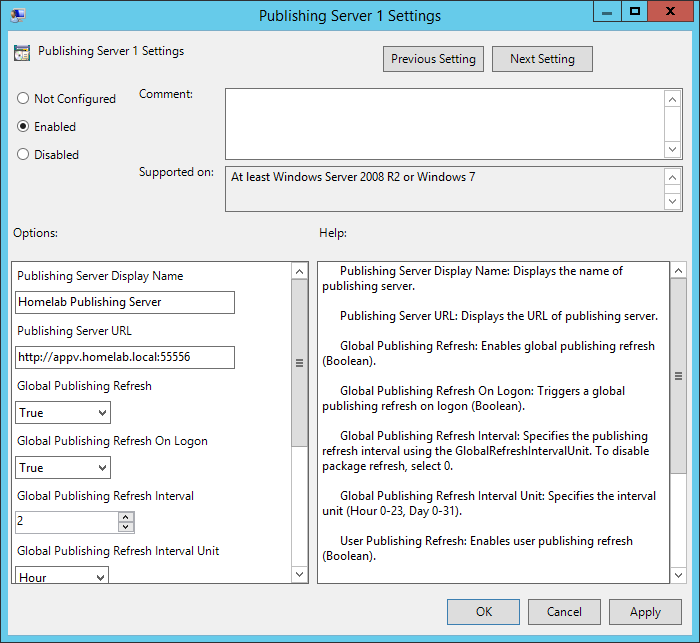
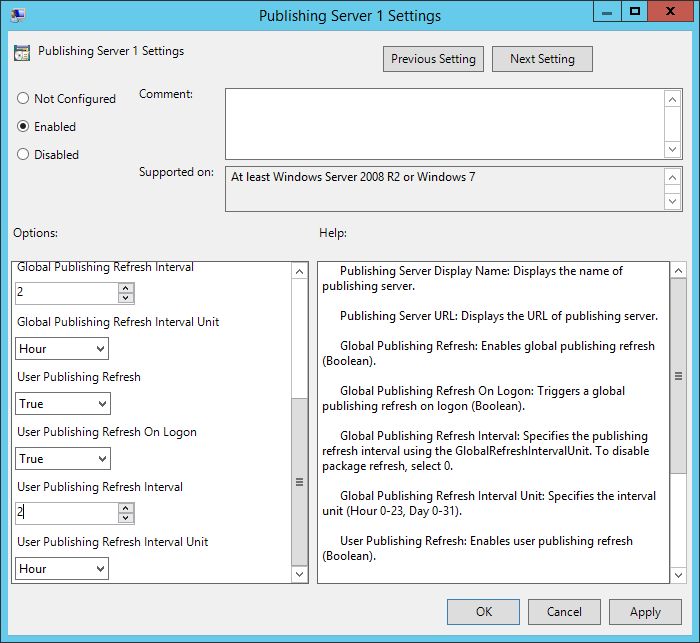
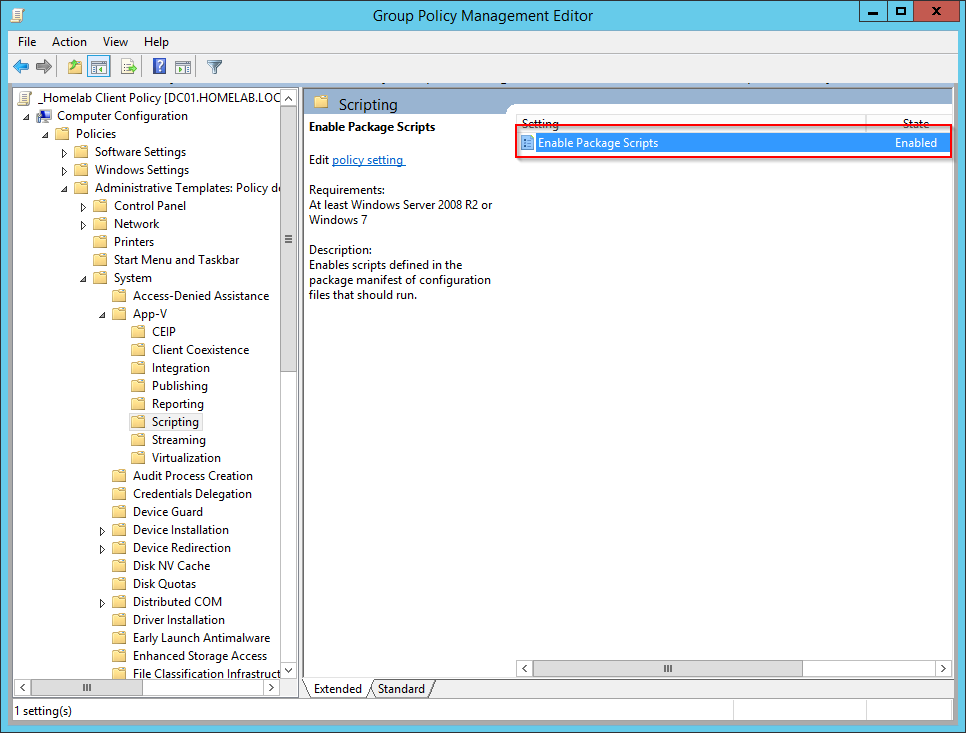
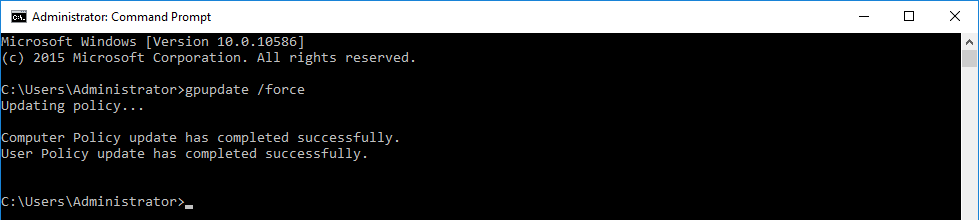
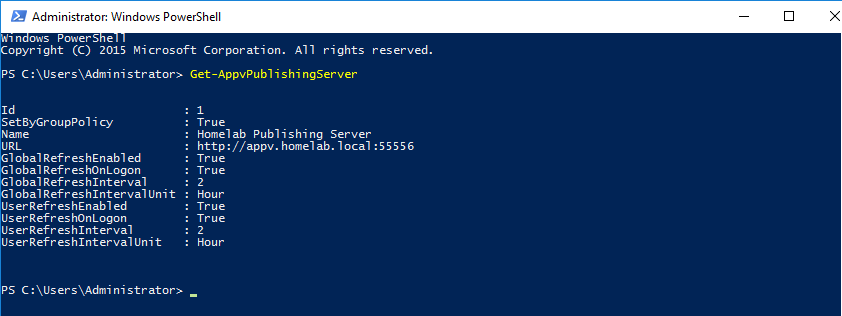
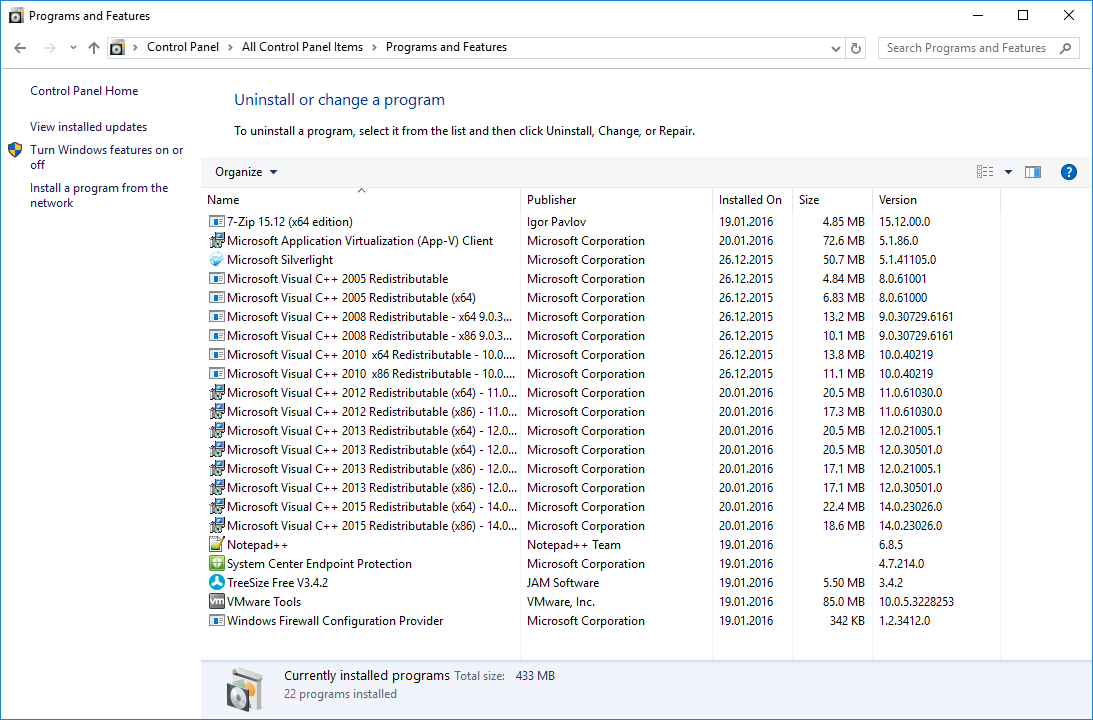
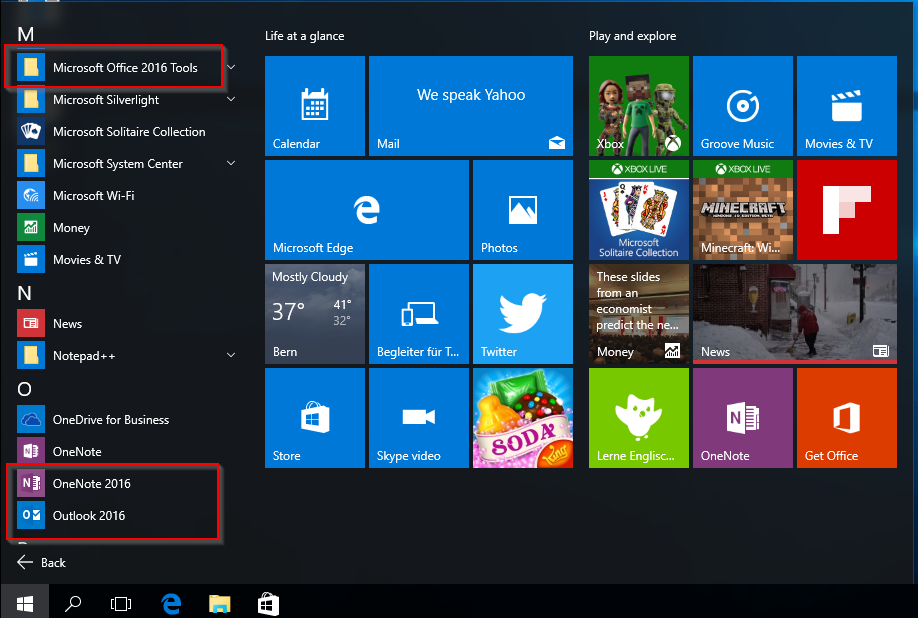
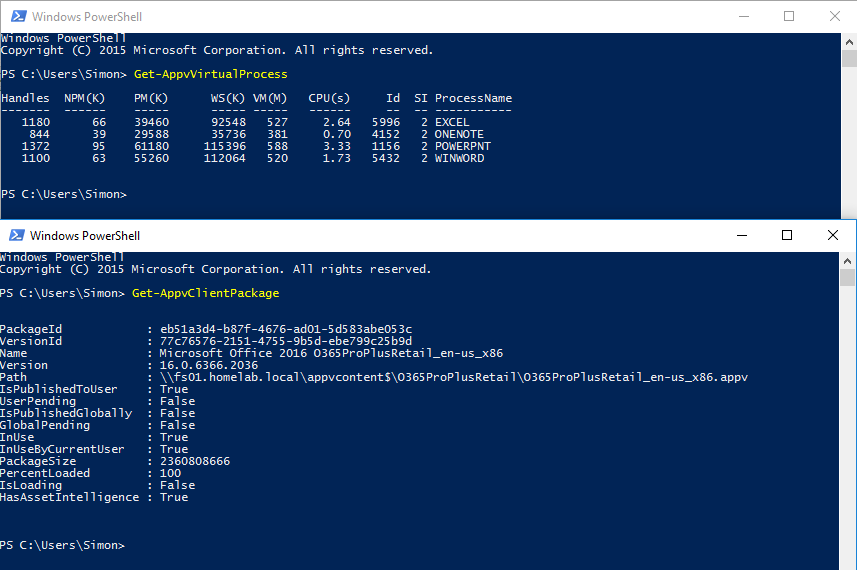



Great post again, thanks. I have a question regarding publishing an Office 2016 package: from the https://technet.microsoft.com/en-us/library/mt590515.aspx
Run the following command to publish an Office package globally:
• Add-AppvClientPackage | Publish-AppvClientPackage –global
If I run this on the client, the package works. But if I publish it from the management server (web), my client doesn’t see it. Am I missing something or the Office 2016 package needs to be enable with the above PowerShell command only?
Hi Fred,
Have you tried to run the synchronization with the App-V Server manually on the Client?
Yes I did and it didn’t work. I ended up uninstalling the Publishing server and reinstall it (Management and Publishing are on the same box). The Office 2016 package finally got published and a newly created Windows 10 virtual machine was capable of running it. But as a second test, I packaged Notepad++. It is published but my Windows 10 test clients don’t see the package, even after rebooting both server and workstations. The XML output doesn’t show the Notepad++ package neither (just the Office 2016).
Have you waited until the Publishing Refresh Interval occured? You can manually force this by Recycling the Publishing App Pool in IIS and / or lower it, if needed: https://support.microsoft.com/en-us/kb/2780177
Otherwise I suggest, you post your Problem on TechNet, where we are able to help you better: https://social.technet.microsoft.com/Forums/en-US/home?forum=mdopappv
Hi,
Do you know how control the number of licenses by app?
Hey Nicolas,
Could you explain this in more Details?
Hi,
I still have to install the APP-V Client on the machines, right? thanks
hi simon, i did your first tutorial and now i have 3 machines like you have in “http://msitproblog.com/2015/10/27/installing-an-app-v-5-1-server-infrastructure/” and all run correctly.
now my question is. after installing all those fixtures and things, where i install app-v sequencer?
Hi Christian
You can install it on a dedicated VM, which reflects your usual Client as good as possible (Same OS, Same local Apps, Same Patchlevel, etc.). Make sure you create a Snapshot of the VM after the Installation of the Sequencer, so you can always go back to a clean state, when sequencing a new app.
Best Regards,
Simon
thanks.
i install it on the same machine that i already installed the app v server, is there a problem? that is, i installed sequencer on my publishing server, any problem here?
another question, if you could answer:
where i install app-v client? in a forth machine with windows 8.1 or 10?
thanks a lot for your collab,
hello again Simon, how are you?
i think i need your help to install app-v client as well, could you help me ?
send me an email or something. its real important.
best regards,
Chris
Hi Chris
I’m great, thanks for asking. I would post the issue in the App-V TechNet Forum. Me and other peoples are checking the threads on a daily basis.
Best Regards,
Simon
Great Article and very help. Thank you Simon.
This article helped me to clearly install and configure my App-V and I am planning to test it once the client is installed through PVS environment.
Thanks 🙂
Hi Simon,
I followed your guide for setting up App-V server. This worked great. I also used the powershell to create an app-v repository for storing the files.
I have an issue that bothers me for 2 days now, and cannot get it fixed.
I cannot upload the appv package using the UNC file link. It gives me the error (server info masked with asterix):
The package Putty 0.67 was not added.
An unexpected error occurred while retrieving the package at \\appv01.*****.***\AppVContent$\Putty 0.67\Putty 0.67.appv. Please ensure that it exists and that the package’s file permissions allow the management service to access it.
I cannot get it to work when uploading packages 🙁 Windows eventlog gives the error 217:
There was a problem retrieving the requested package \\appv01.*****.***\AppVContent$\Putty 0.67\Putty 0.67.appv for import. Error message: Creating an instance of the COM component with CLSID {885A0661-50B8-4C30-B134-456B52293229} from the IClassFactory failed due to the following error: 80004002 No such interface supported (Exception from HRESULT: 0x80004002 (E_NOINTERFACE)).
App-v Packages used are tested and work with SCCM App-v deployment and work great for server and workstation clients.
Hi Dirk
Do you get this error when adding the Packages to the Management Console or on the Client? Does the Management Server (Computer Account!) have modify access to the Package Share?
Best Regards,
Simon
I have this exact problem. Did you find a solution to it?
Have you installed the latest Hotfix for the App-V Server?
I too have the same issue as that reported above. Namely that when trying to add a package using the CNAME alias, so \\appv\appvcontent$ I get a Windows Security prompt and no matter what credentials I enter it never accepts them. So it looks like the AppV Management site can’t browse the CNAME alias UNC path.
Also, when I initially open IE and enter the Management server URL, so http:\\appv:80003 for example I once again get prompted for credentials but in this case when I enter my current logged in credentials the Management site opens.
So it looks like there is some additional configuration that needs to be done to allow the use of a CNAME alias, so far I’ve set DisableStrictNameChecking for Lanman Server in the registry, added SPNs using the command setspn -a host\AppV targetservername and also added the alias appv. to the bindings within IIS but nothing has resolved the issue for me.
So, HELP!
OK, I think I may have dived in too deep with the above 🙂
Finally sorted the above, needed to add the site appv as a trusted intranet site, by default it was being viewed as internet hence all the prompts and unable to browse the share etc…
Hello Simon, is there a way to clean up %appdata%\Roaming\Microsoft\Appv\Client\Intergration\ShortCutBackups. We have about 1000 Files in this Folders and this wil slow down user logon because auf Roaming Profiles. Any suggestions are welcome. Best Regards Martin
Hallo Simon
I currently have CB 1706 with the latest hot fix installed and SQL V 17.5 on the same server.
Can i also install the APP-V server on the same server
8×2.79Ghz processors
96Gb Ram
Technically possible, however, why do you want an App-V Full Infrastructure when you already have a ConfigMgr Setup? There a few specific reasons though, most of them regarding to RDS Environment (Publishing Time)
Hi Simon,
Quick question I’m struggling to get my head around re: publishing servers.
Let’s say I need to publish App-V apps in two locations. One in the UK and one elsewhere in mainland Europe.
My management and SQL are in the UK. I have set up another publishing server in Mainland Europe.
In terms of delivering the app to the end user in Mainland Europe. I assume it still needs to stream the app from the content share, which is based in UK. Is there anyway of ‘mirroring’ the content share to cut down on download time or am I completely missing the point here?
If so, what is the best recommendation for delivering an app-v system where applications need to be delivered in one or more country?
Yes, your assumption is correct. The Publishing Server provides the Client only the Metadata (XML) that describes which Package needs to be published. The Client then mounts and publishes the Package from the Package Source you specified in the Management Server.
You could try to mirror your File Server, for example using DFS-R. You also might want to ask this in the TechNet forums the get some more inputs.
using Get-appvclient package or get-AppVpublishingserver , no information is visible…. also, we have published the package and streaming of package is happening to client machine, but application shortcut is not visible.
please suggest.
Could you also help does it really required to use service account for setting up the app-v infrastructure ??? Thanks in advnace.
You don’t need to as far a I remember.
Is it possible to use appv full infra and sccm setup in one single environment for deploying the packages? The reason why I am asking is how does my app-v client know to which server (appv / sccm) it should connect to pull the content ?
I think you could technically do that, however it would be a major overhead. The SCCM Client uses the App-V Client PowerShell Cmdlets to install App-V Packages. You could technically point the same App-V Client to an App-V Server, but as said, that probably will be a major overhead to maintain.
Hi there – I’ve followed this to the letter but am having issues with adding the AppV packages to the store.
I’ve created one and when adding it I am getting:
“Please ensure that it exists and that the package’s file permissions allow the management service to access it.”
It was working – and when it was I was seeing the error:
“The package paint.net was not added.
Packages must reside in SMB or HTTP locations.”
I’ve replaced the package name here
Yet – followed the instructions here to the letter.
Any advice would be gratefully appreciated.
Gareth