Today, I’d like to demonstrate how easy it is, to deploy a free iOS Store App using ConfigMgr with Intune integrated. For this to work, you need to have an Intune Subscription and enabled your ConfigMgr Environment for the Use with Intune (Hybrid).
Support for deploying iOS Apps that are free of charge, was introduced with ConfigMgr 2012 R2 SP1. If you are below R2 SP1, the Steps provided here will not work!
Details can be found in the following TechNet Article: What’s New in System Center 2012 R2 Configuration Manager SP1
Let’s start 🙂
Grab the App URL in the App Store
Use a Browser to navigate to the Web-based Apple App Store, and search to the App, that you want to deploy. Make sure that the App is free of charge, otherwise this won’t work.
Copy the URL, which will be needed later in ConfigMgr. The URL should look something like this:
https://itunes.apple.com/us/app/candy-crush-saga/id553834731?mt=8
Another way is to retrieve the URL via a PowerShell Script, written by Nickolaj Andersen. You can find the Script and a usage example on his blog: Get iTunes App Store or Google Play app links with PowerShell
In this example, we will deploy Candy Crush Saga to a iOS Device. This is probably not the average App you want to deploy in your Organization, but it’s suitable for this quick Demo and to be honest, who doesn’t want Candy Crush on his Device??? 😉
Create the iOS Application in ConfigMgr
Open your ConfigMgr Console and create a new Application
Select “App Package for iOS from App Store” in the Type Dropdown
Enter the URL in the “Location” Field, which you copied in the Step above. Click “Next”
Click “Next”
Specify the Application information and Click “Next”
Click “Next” to create the Application.
Click “Close”, to close the Create Application Wizard.
Deploy the iOS Application
Select the Application, that you just created and Click “Deploy”
Select a User Collection, which contains your targeted Users with an enrolled Device. Click “Next”
This is one of the few times, where you don’t need to specify a Distribution Point in this Wizard, because you actually don’t have any content to distribute. Click “Next”.
Select the purpose of the Deployment.
Available: The user will get a link to the App Store within the Company Portal App.
Required: The App will be pushed to the iOS Device, with the user getting an Installation Prompt.
In this example, we use “Required”. Click “Summary” or configure the remaining options, if needed.
Validate your settings and Click “Next”
Click “Close”, to close the Deploy Software Wizard
End-user experience
Switch to your managed iOS Device, which is owned by one of the targeted users. You should get a Popup, informing you that your deployed App will be installed.
The duration until this happens can vary. More about the Policy Refresh, can be found on Nickolaj Andersen blog: Policy refresh intervals for Devices managed by Microsoft Intune
Because this is an App from the App Store, you need to authenticate with your Apple ID.
When done, your App should start to download and install.
So, that’s it. We just deployed Candy Crush Saga using ConfigMgr and Intune. 🙂

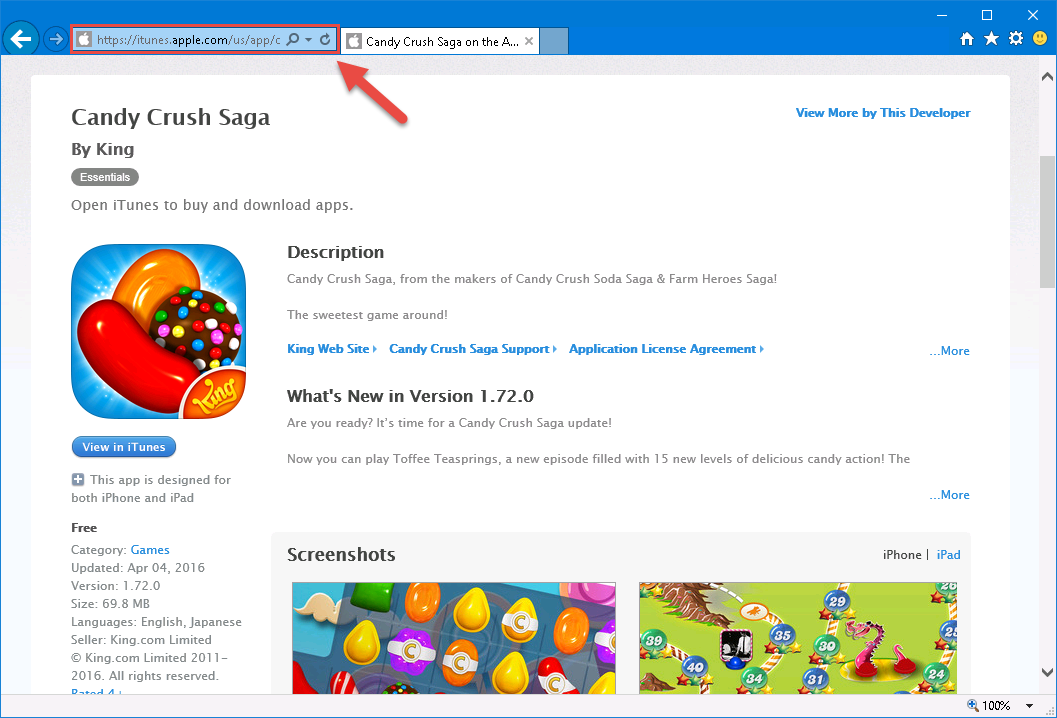
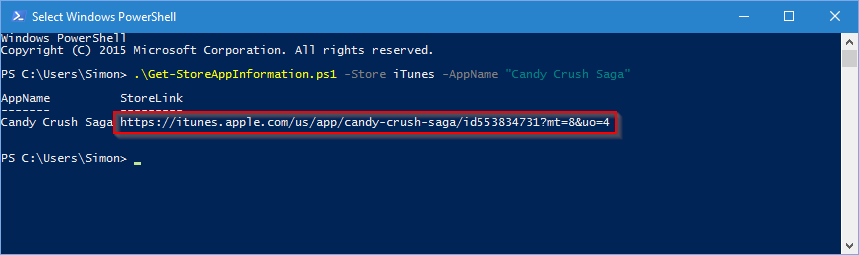
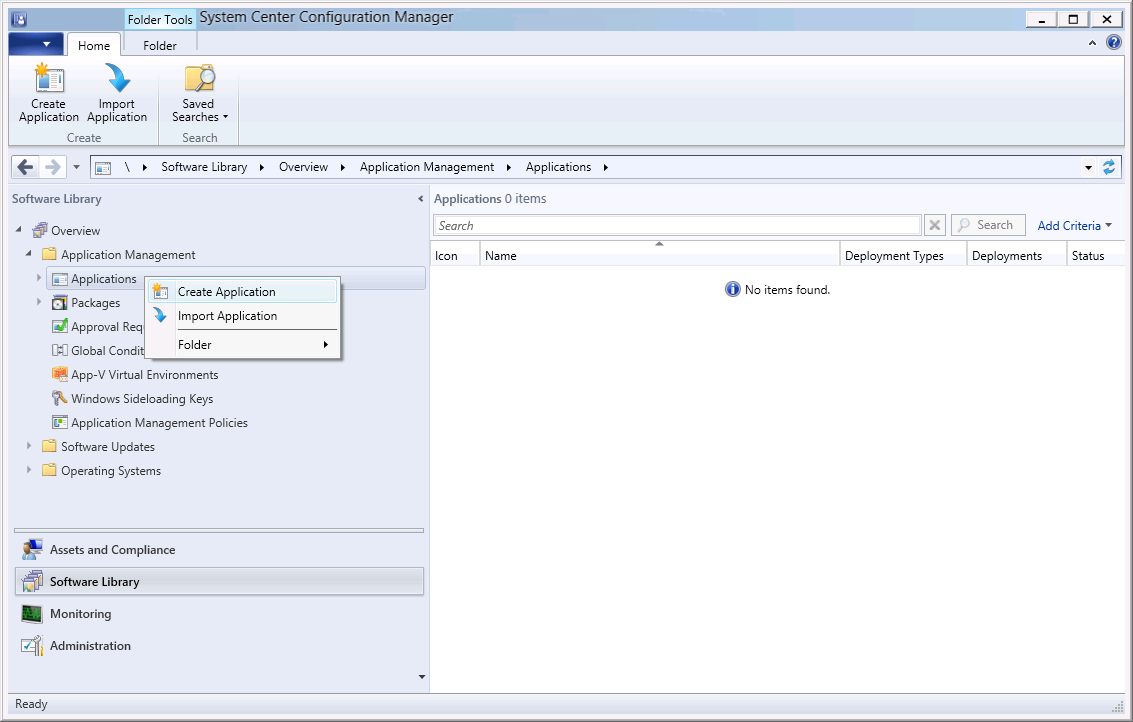
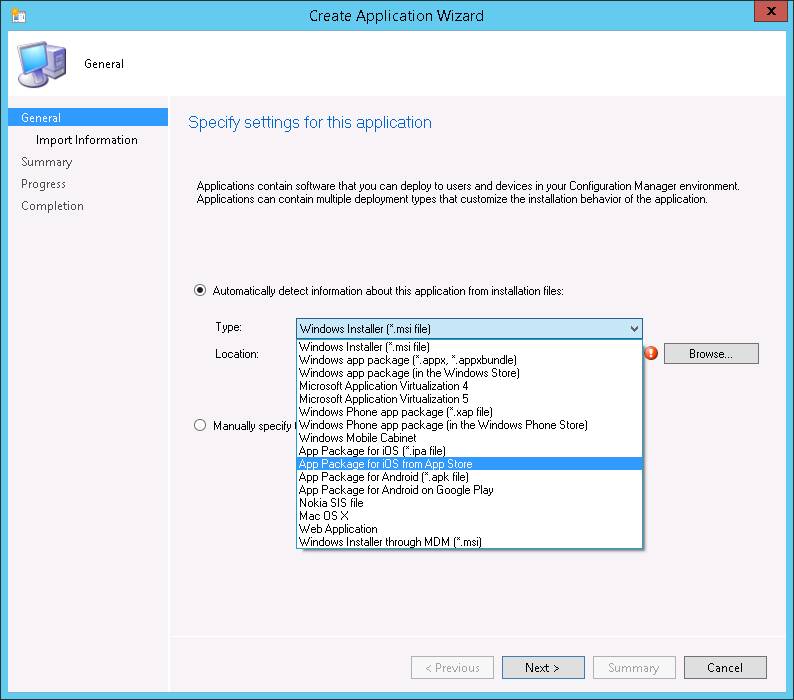
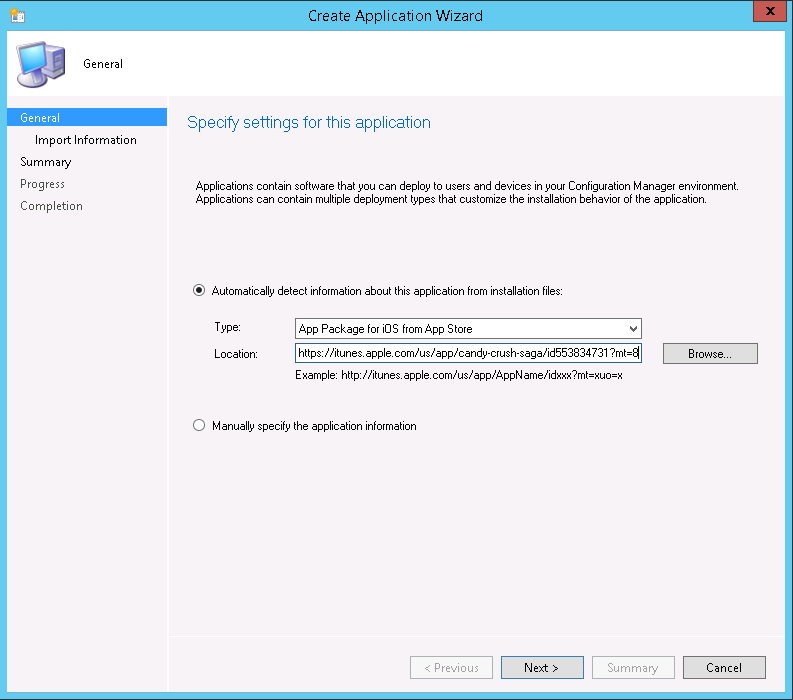
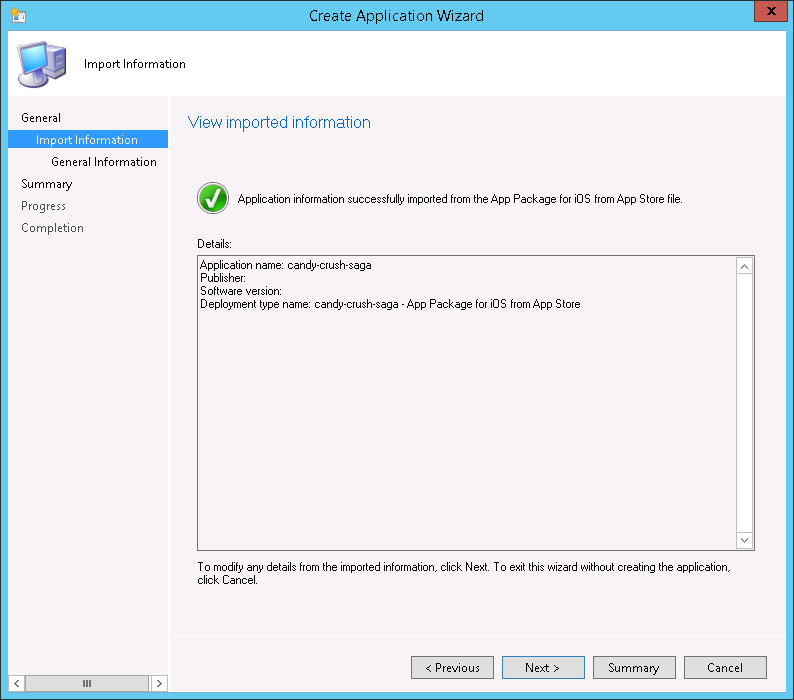
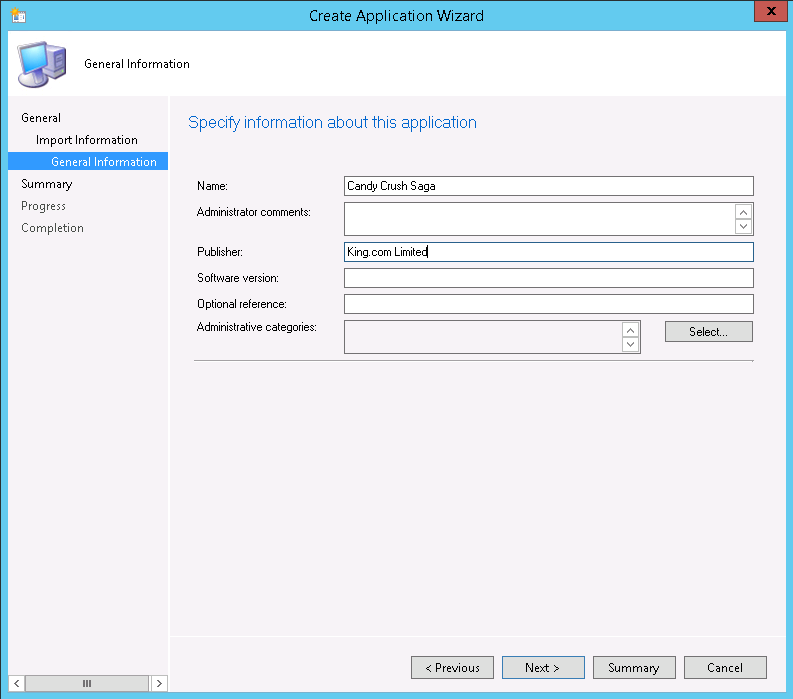
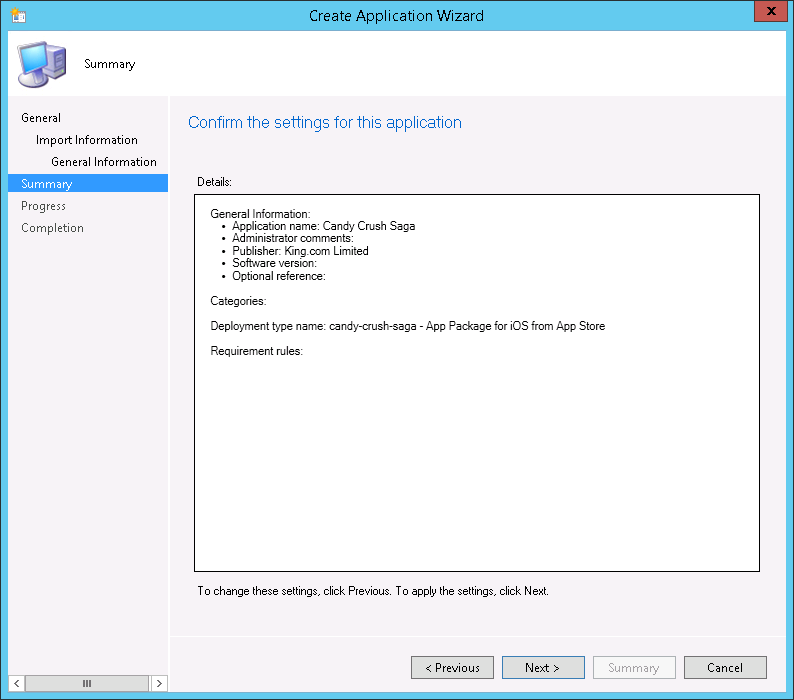
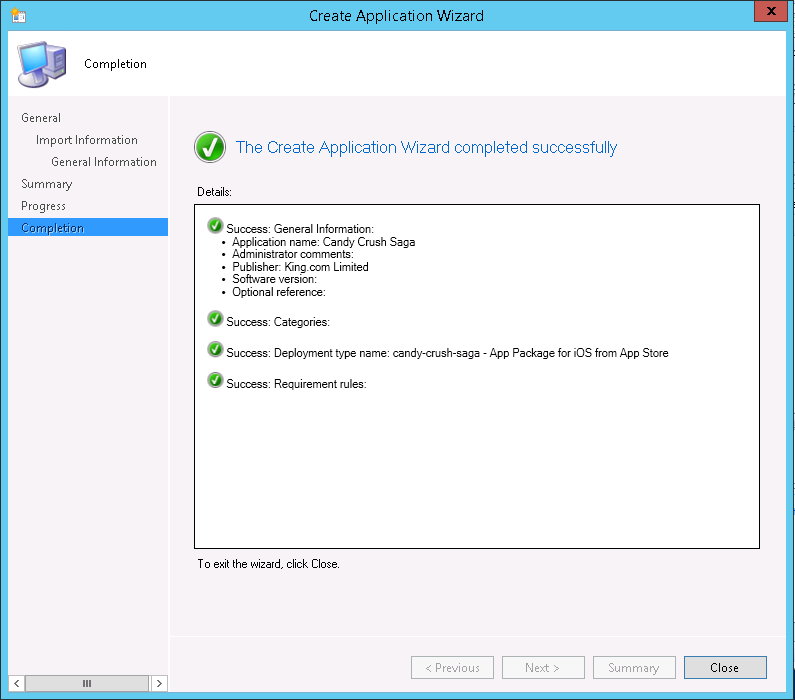
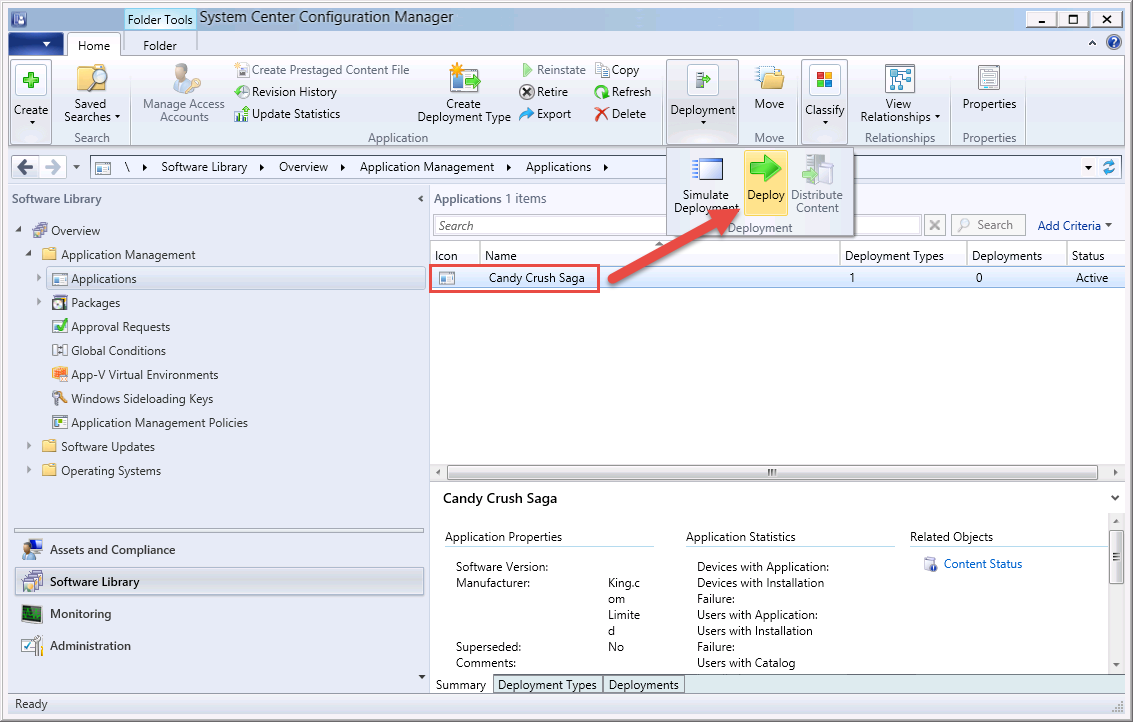
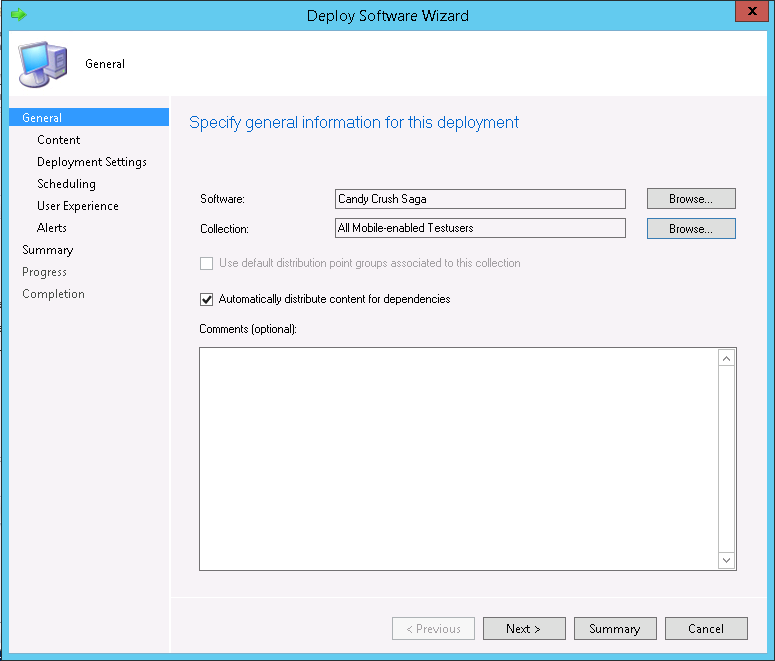
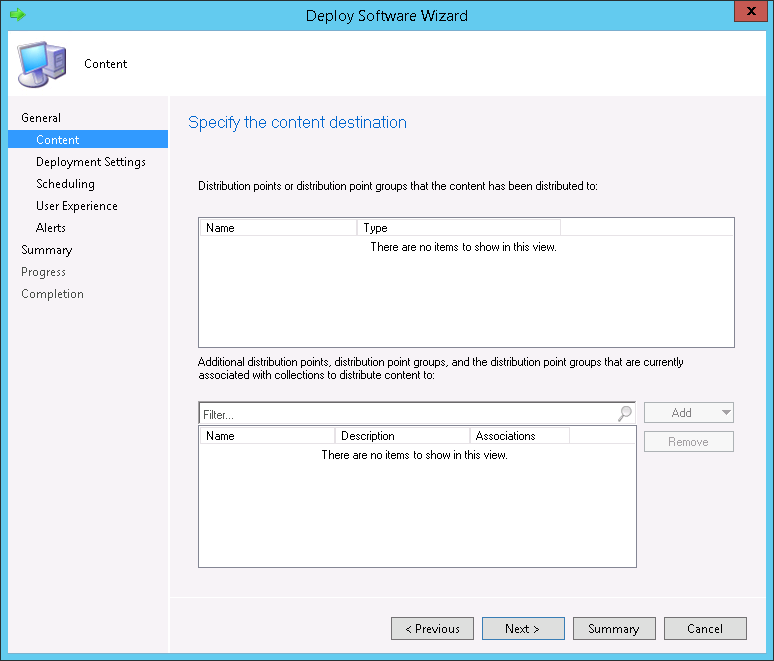
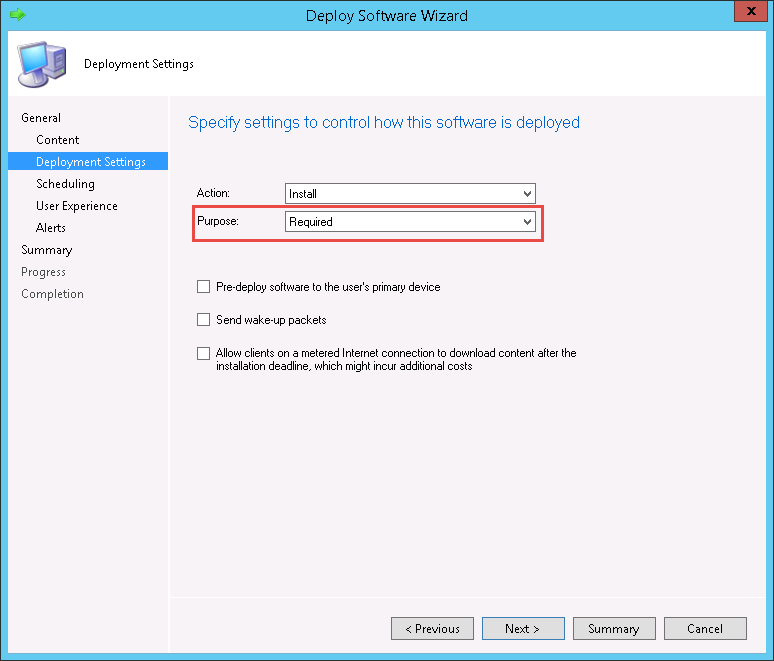
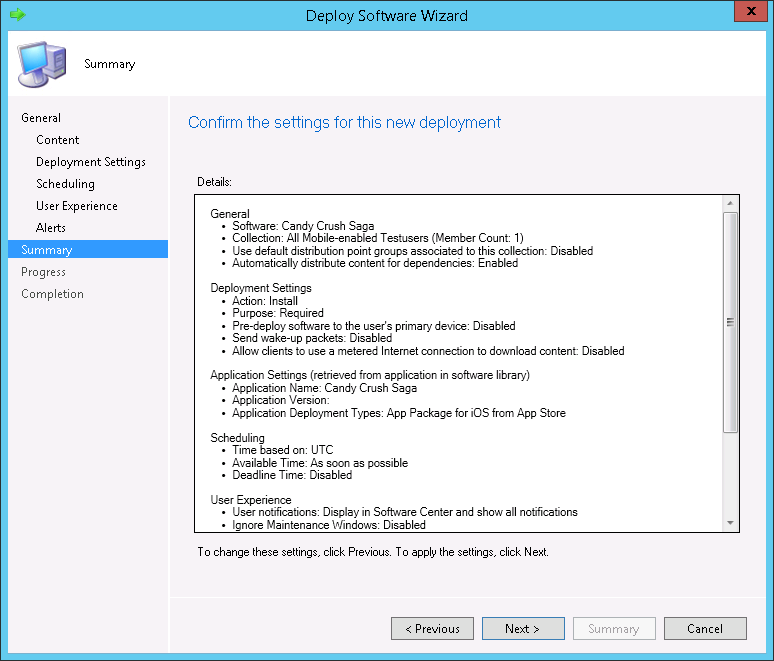

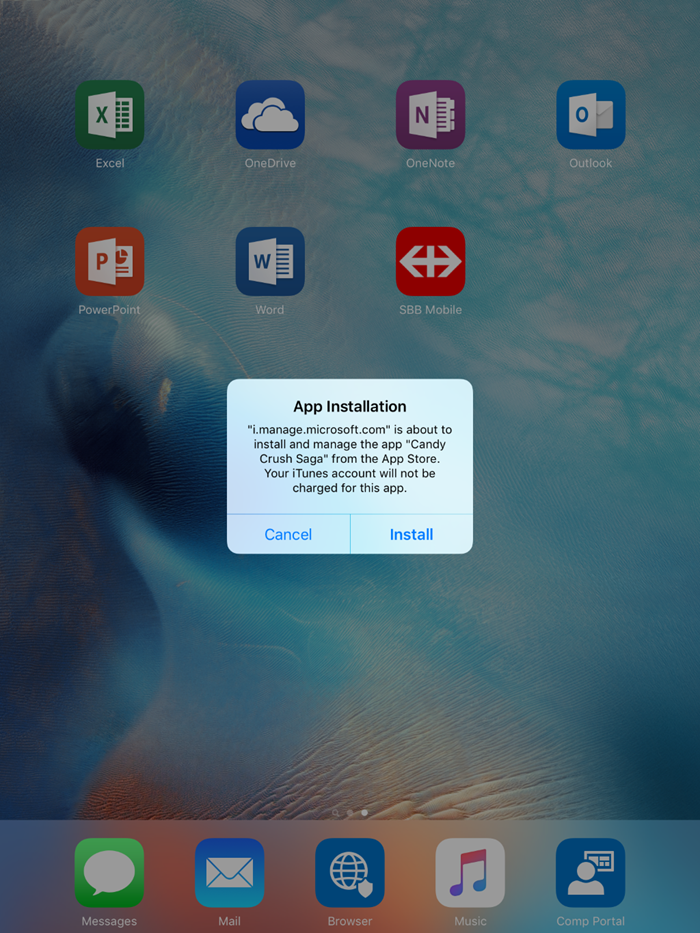
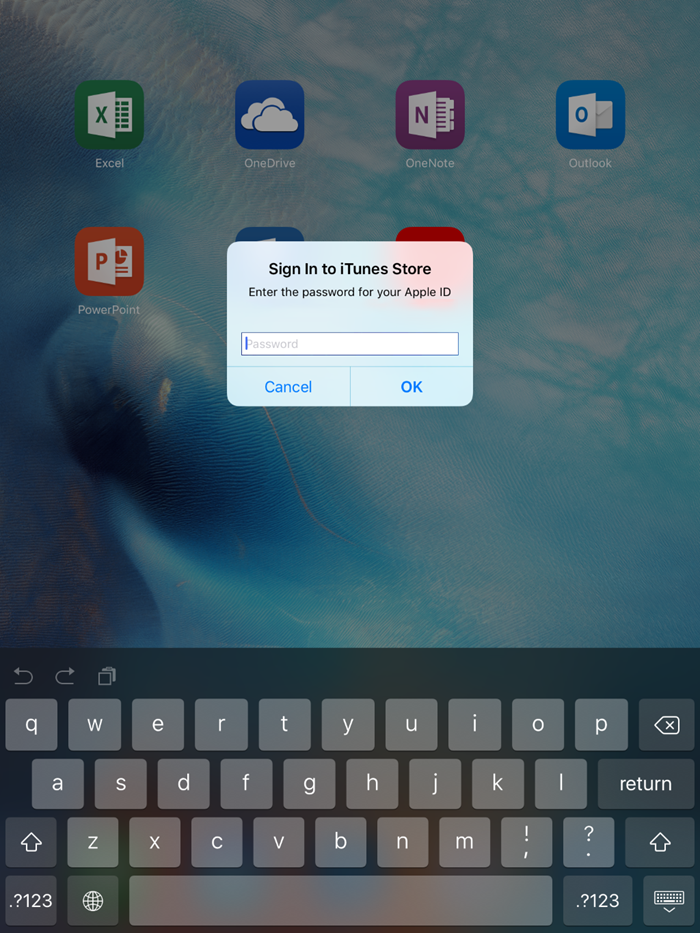
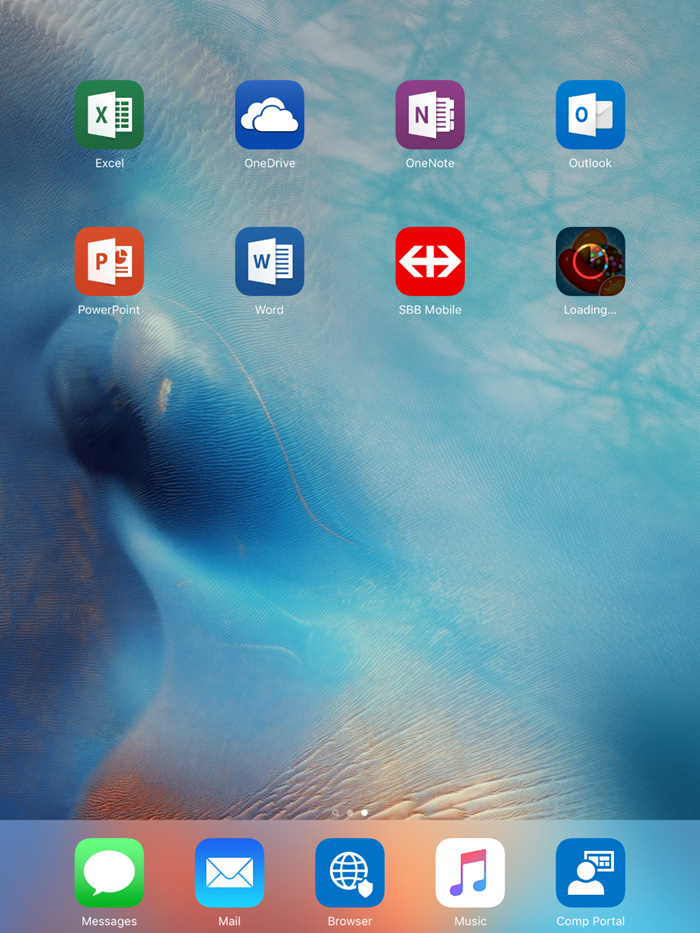
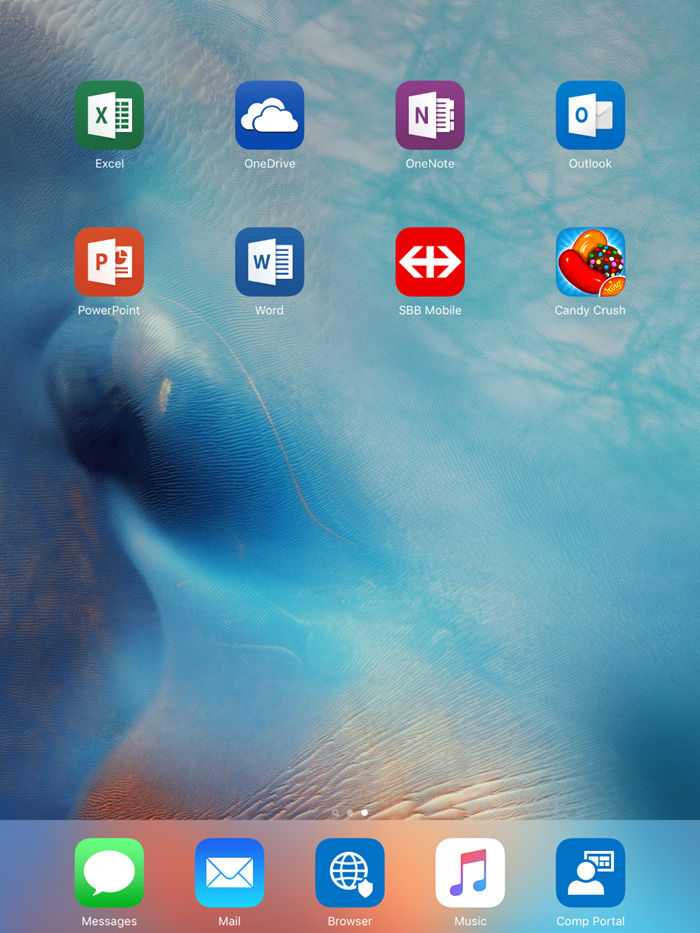
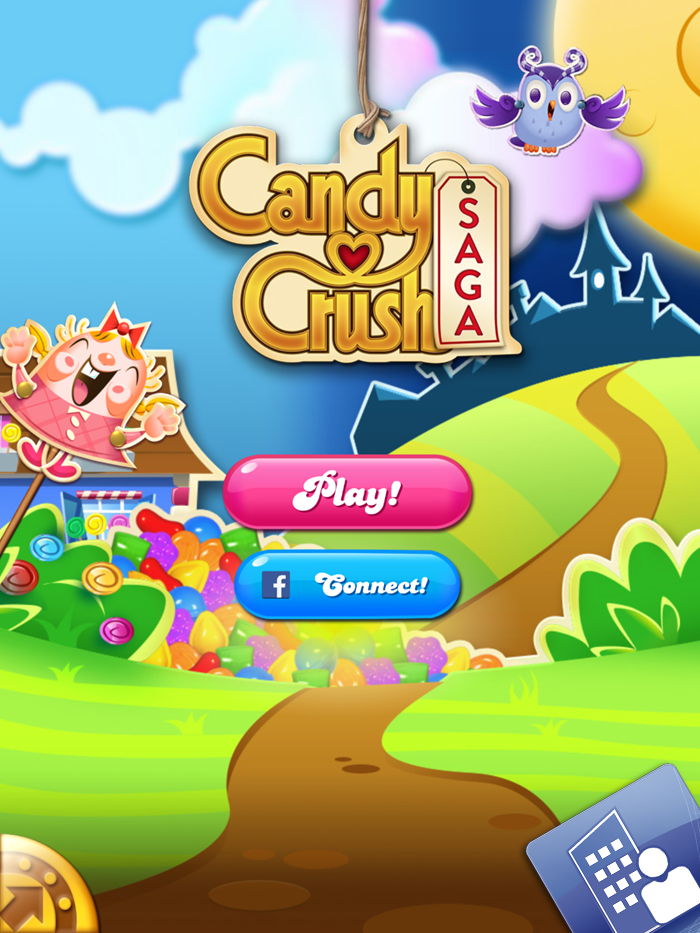



Hi ,
We deployed in house application to iPad devices via SCCM 2012. Application works fine on other iOS 10.X.X like iPad 3rd & 4th generation. But we facing issue on iPad 5th generation,
What could be the issue?
Are you really using ConfigMgr 2012 RTM? If yes, than I don’t think that iOS 10 is supported at all.