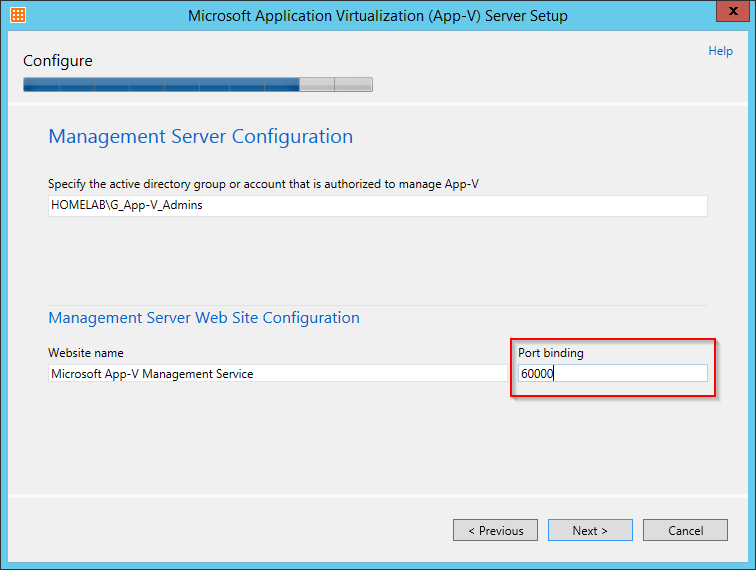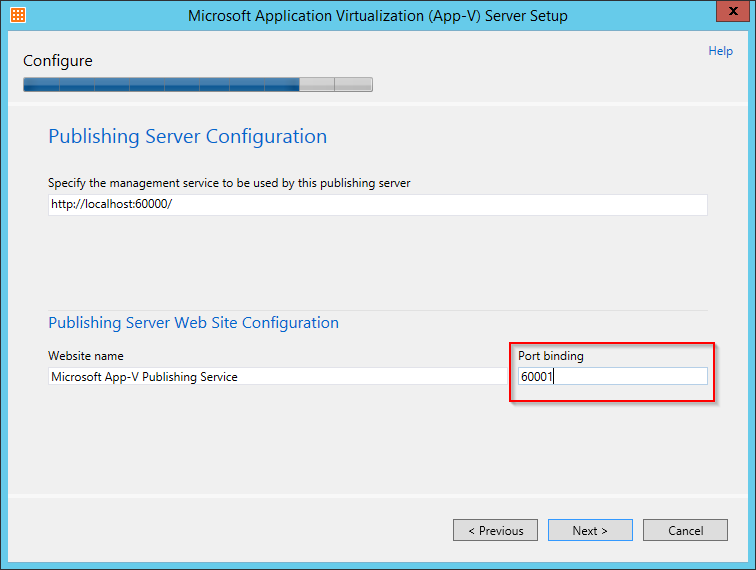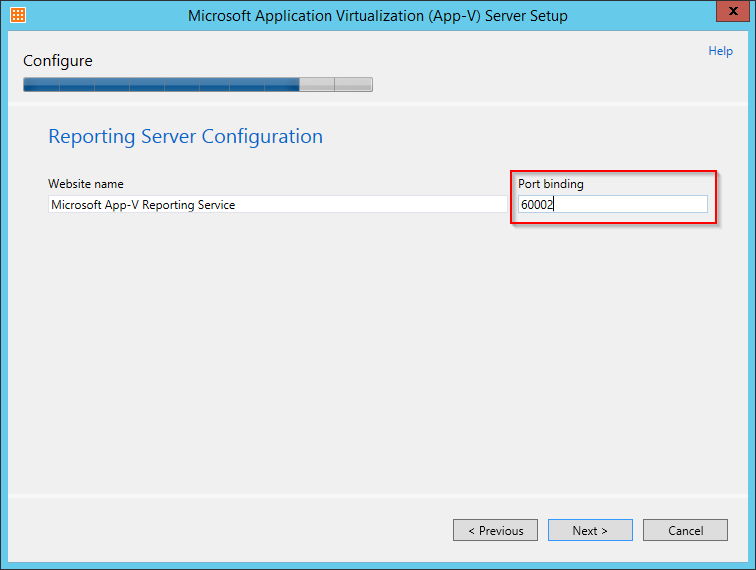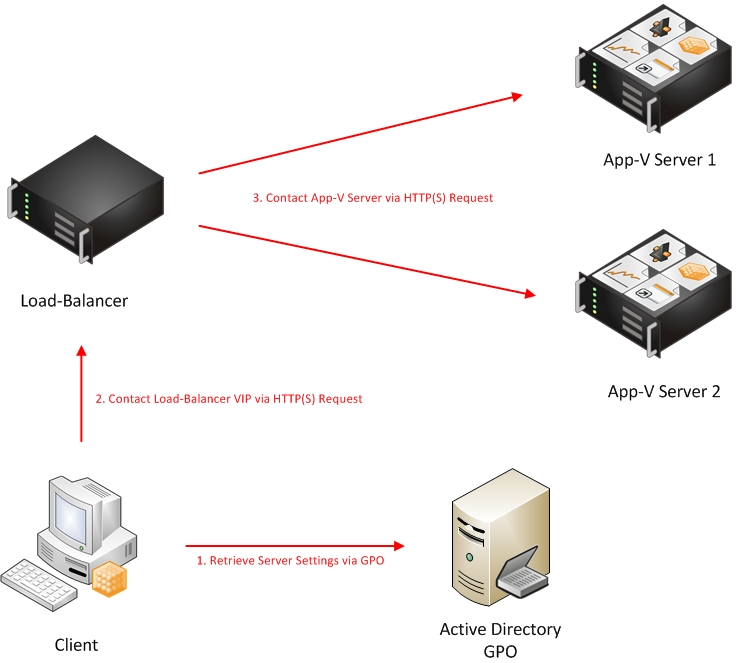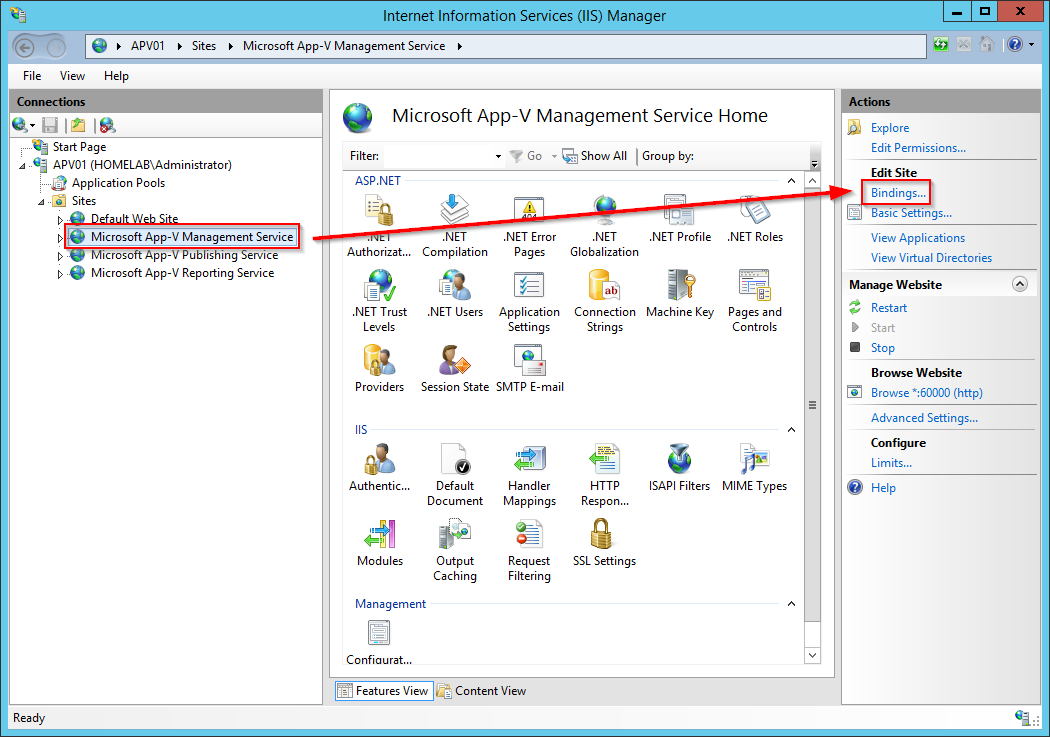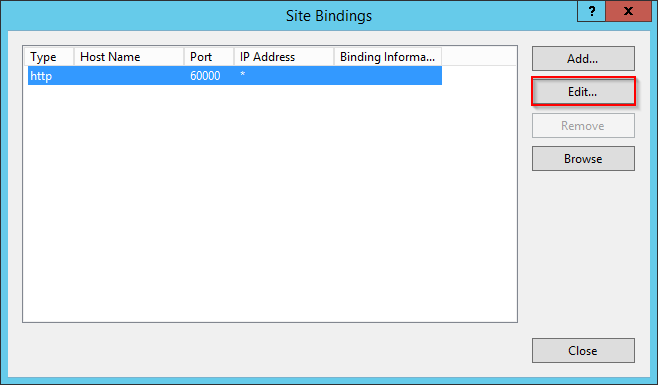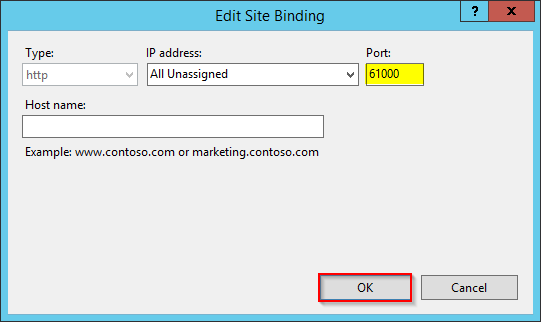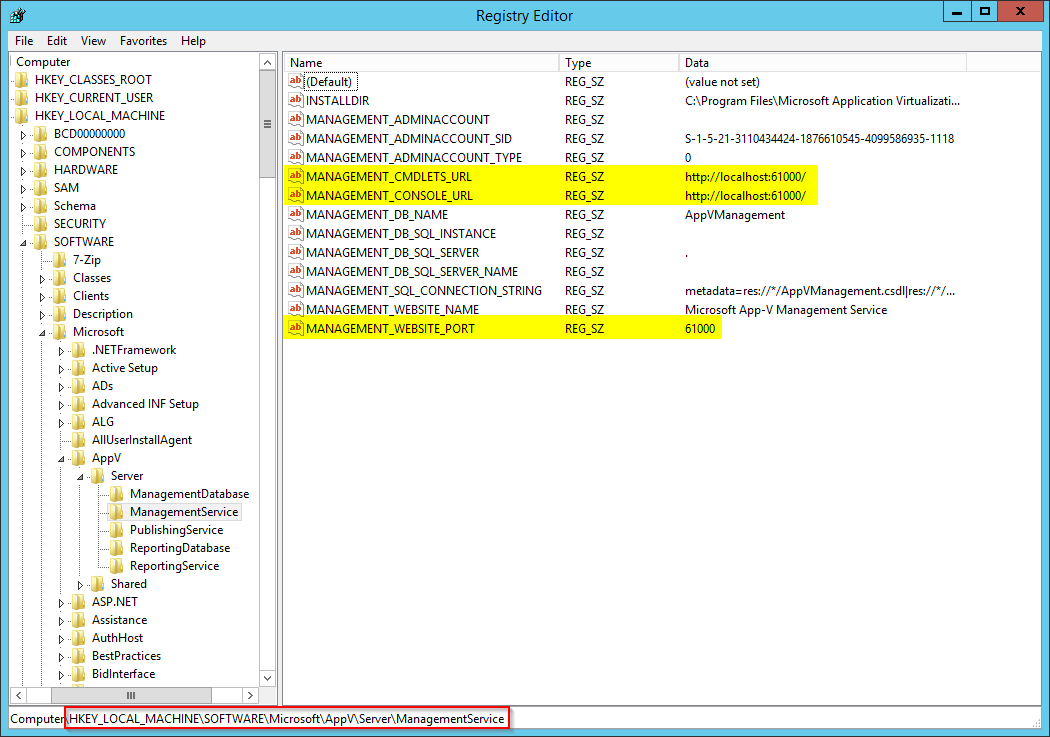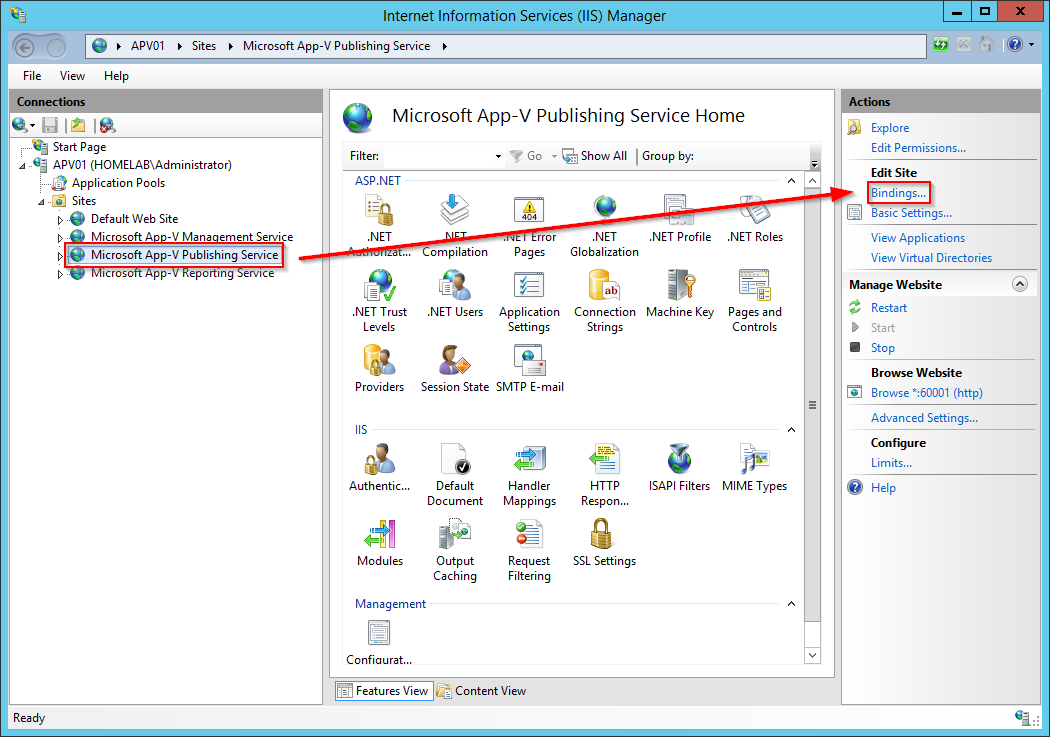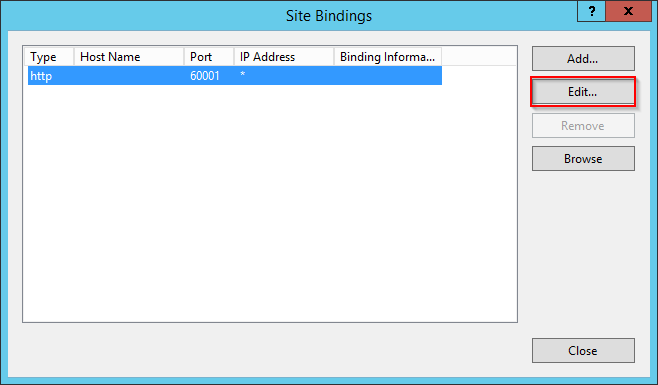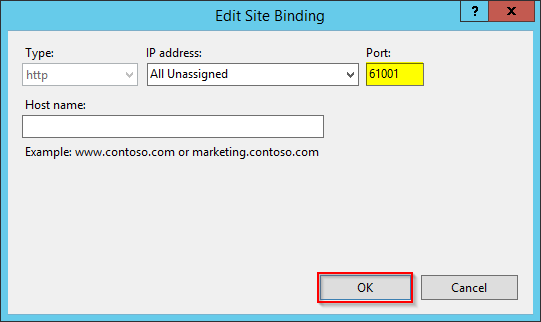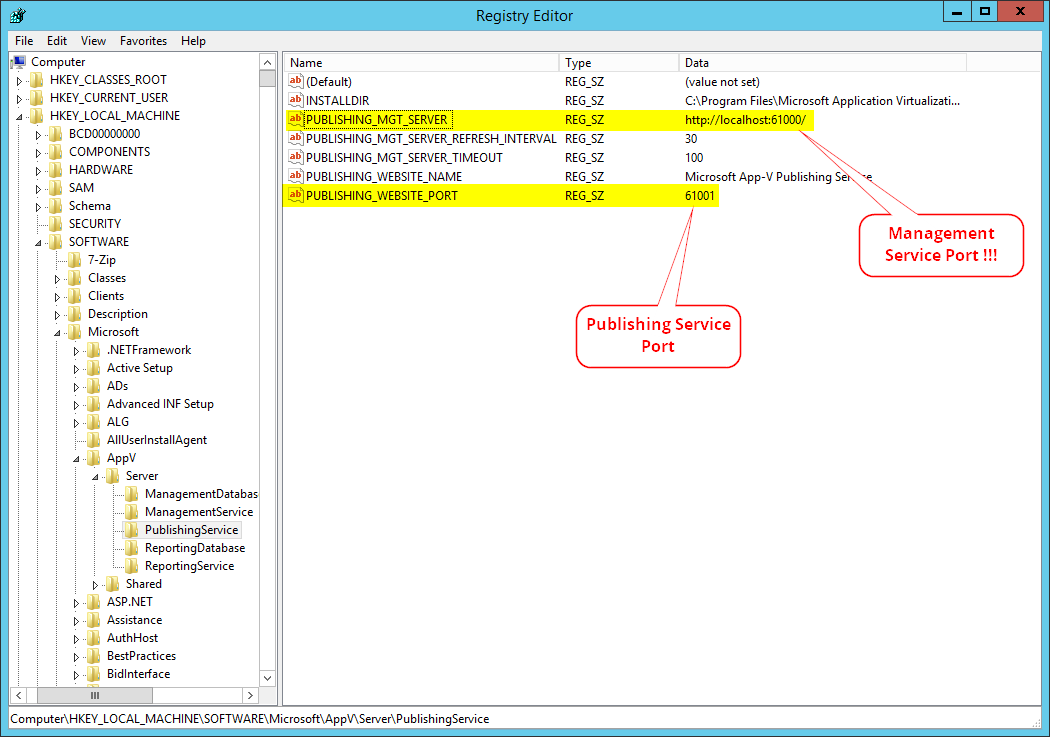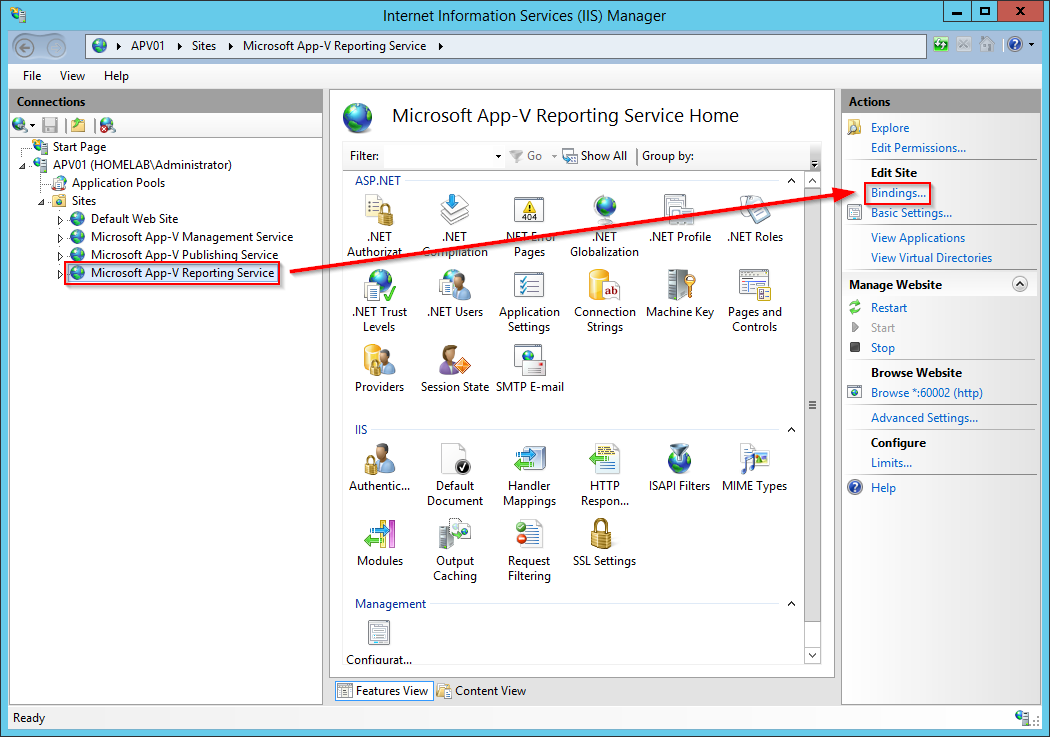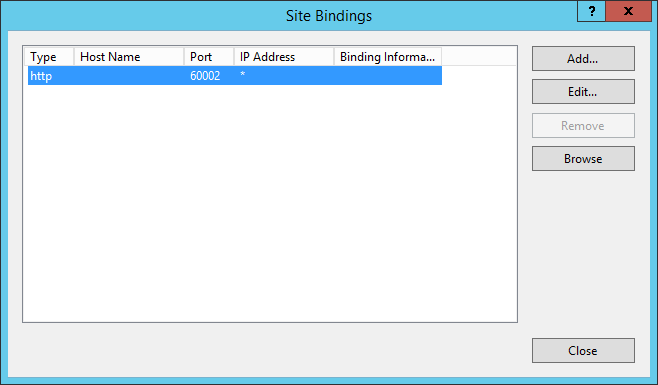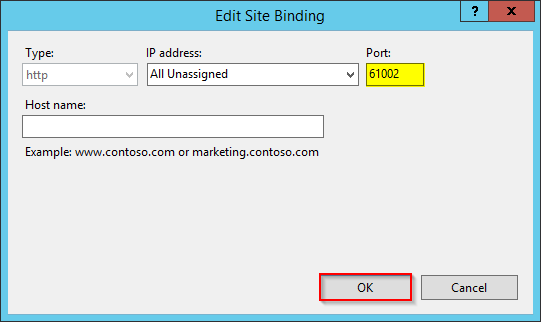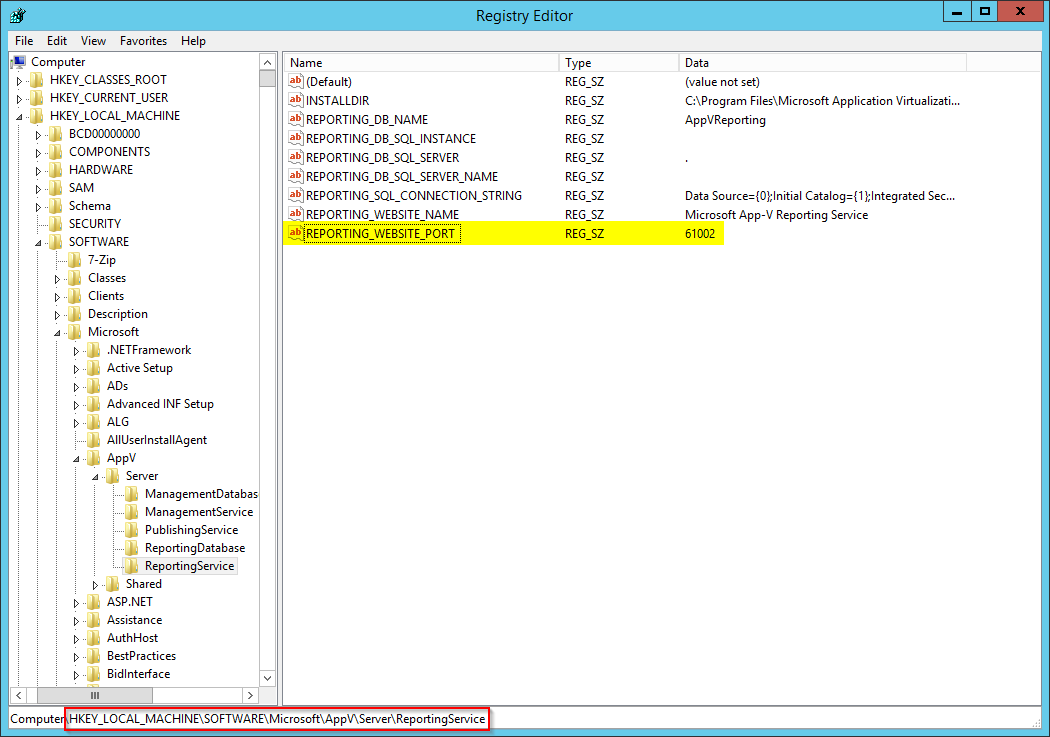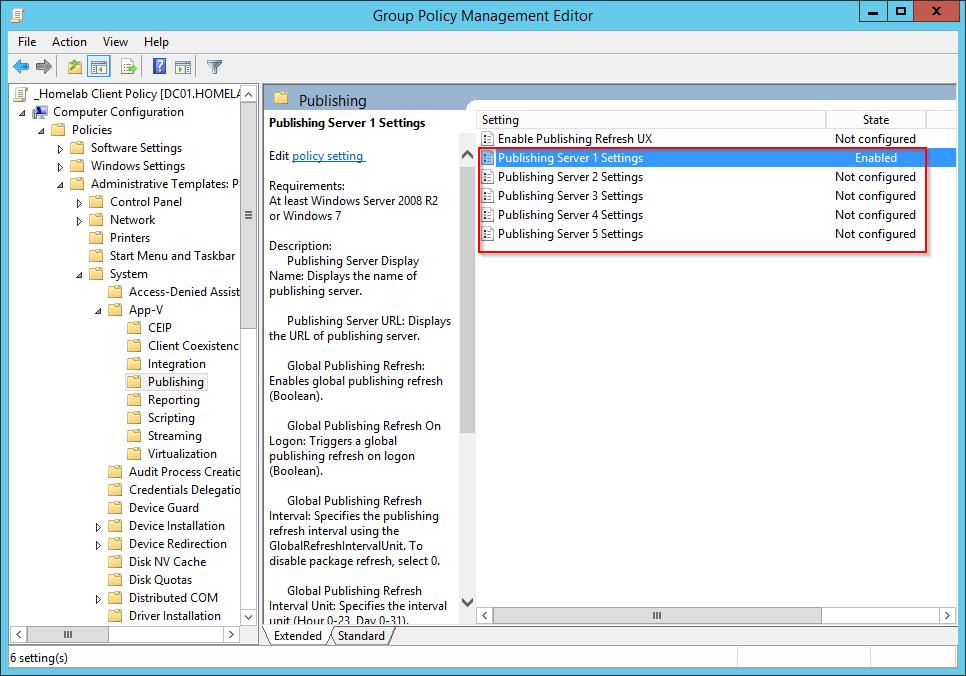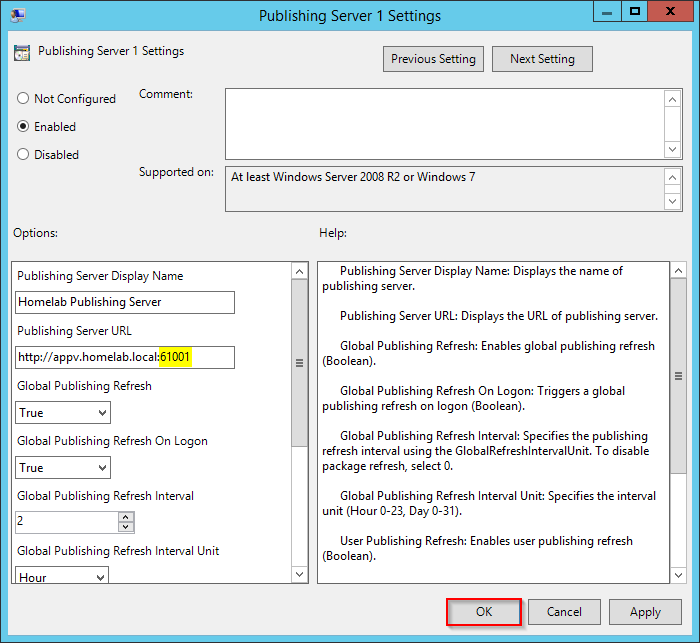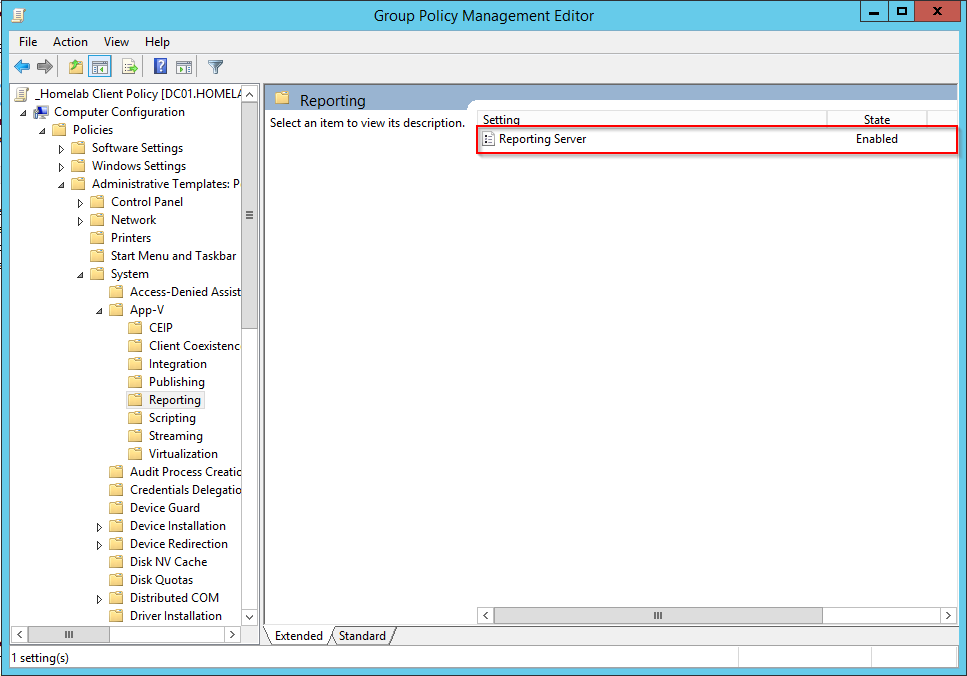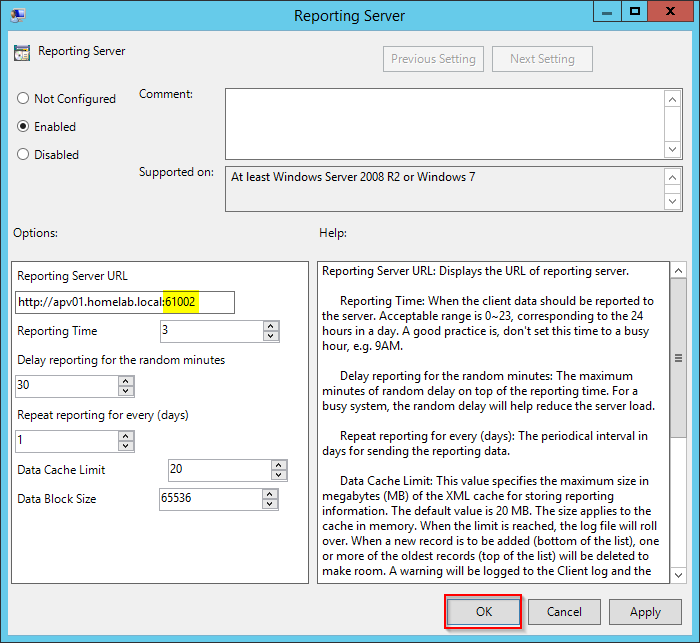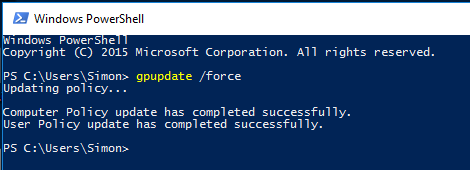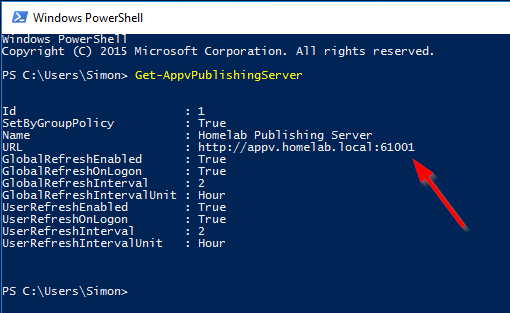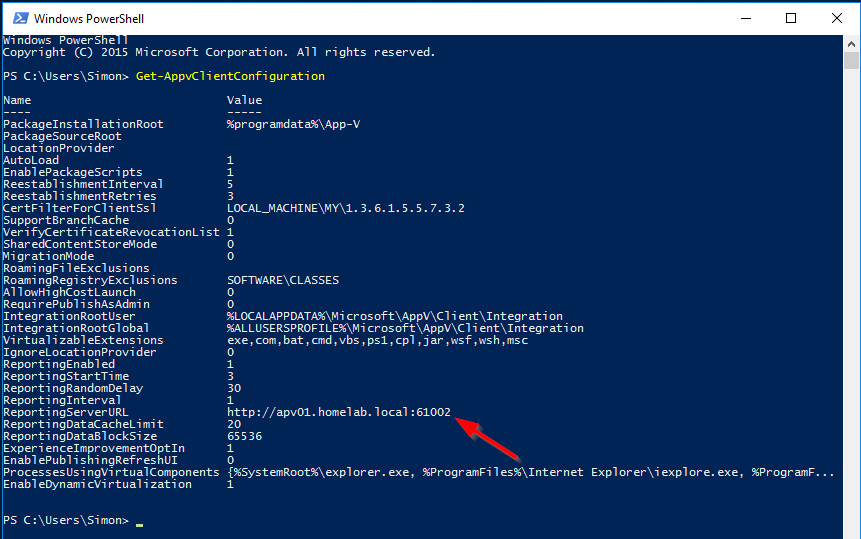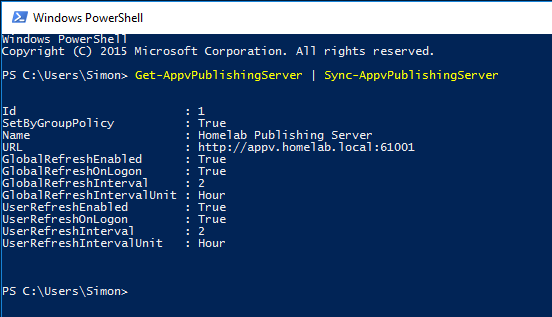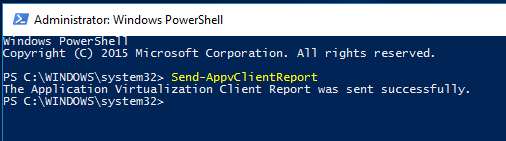In a recent TechNet Forum Thread, the Question came up on how to change the App-V
Server Ports, after the Setup. The Ports are initially specified in the Installation Wizard, as you see below.
Usually there is no need to change them, however in some Scenarios this might be necessary, for example if you specified the wrong ports during the Initial Setup or due to a changed Network Topology.
Changing the Ports is actually straight forward, but there are some things which should you keep in mind. First, we actually need to know how App-V is communicating, to find out which Components we need to change.
Below is a basic Diagram, that contains a Client, a Load-Balancer and two App-V Servers. I intentionally used a Load-Balancer in the Diagram, even though you might have specified your Servers individually in GPO.
As you see, the Client first gets the Server Information via Group Policy Objects. With that Information, the Client contacts the Load Balancer, which redirects the Request to the App-V Servers. This means we need to update the GPO, the Load-Balancer and the App-V Servers.
In this Example, I will change the ports from the Management-, Publishing and Reporting-Service Websites. The Ports, which I use in this example, can be found below:
| Website | Old Port | New Port |
|---|---|---|
| Management Service | 60000 | 61000 |
| Publishing Service | 60001 | 61001 |
| Reporting Service | 60002 | 61002 |
Make sure you have a Backup of your App-V Servers, before you perform the changes. Also, there might be a short downtime, until you modified all Components in the Communication Chain and the GPO was updated on all Clients, which normally happens every 90 minutes.
Modifying the App-V Servers
Do the below steps on each of your App-V Servers.
Management Service
Open the Internet Information Services (IIS) Console, Select the “Microsoft App-V Management Service” Website and Click on “Bindings”
Select the Binding and Click “Edit”
Enter the new Port Number, Click OK, and Close the Bindings Window
Open regedit and navigate to the following Hive:
HKEY_LOCAL_MACHINE\SOFTWARE\Microsoft\AppV\Server\ManagementService
Update the Values below with the new Management Service Port Number:
MANAGEMENT_CMDLETS_URL MANAGEMENT_CONSOLE_URL MANAGEMENT_WEBSITE_PORT
Publishing Service
In the IIS Console, Select the “Microsoft App-V Publishing Service” Website and Click on “Bindings”
Select the Binding and Click “Edit”
Enter the new Port Number, Click OK, and Close the Bindings Window
Open regedit and navigate to the following Hive:
HKEY_LOCAL_MACHINE\SOFTWARE\Microsoft\AppV\Server\PublishingService
Update the Values below with the new Port Numbers. Make sure to enter the correct Numbers!
PUBLISHING_MGT_SERVER PUBLISHING_WEBSITE_PORT
Reporting Service
In the IIS Console, Select the “Microsoft App-V Reporting Service” Website and Click on “Bindings”
Select the Binding and Click “Edit”
Enter the new Port Number, Click OK, and Close the Bindings Windows
Open regedit and navigate to the following Hive:
HKEY_LOCAL_MACHINE\SOFTWARE\Microsoft\AppV\Server\ReportingService
Update the Value below with the new Reporting Service Port Number:
REPORTING_WEBSITE_PORT
Restart the Server and verify afterwards, that you can access the updated Websites, using the new Ports. Also check the App-V Server Event Logs (Server-Management / Server-Publishing) for Errors.
Modifying the Load-Balancer
Edit your Load-Balancer and update the Website Configurations with the new Port Settings. If you only have 1 App-V Server and/or you directly entered your App-V Servers separately in the GPO, you can skip this step.
Modifying the GPO
Remember, this step is not needed, if you only modify the Port of the Management Service!
Open the Group Policy Management Console and edit the GPO, which contains your App-V Configurations.
Publishing Service
Navigate to the following Folder:
Computer Configuration\Policies\Administrative Templates\System\App-V\Publishing
Edit the enabled Publishing Server Settings and update the Port Number of the Publishing Server URL.
Reporting Service
Navigate to the following Folder:
Computer Configuration\Policies\Administrative Templates\System\App-V\Reporting
Edit the “Reporting Server” Setting and update the Port Number of the Reporting Server URL.
Testing the updated Configuration
Head over to a Client and update the Group Policy by running “gpupdate /force” in a PowerShell Prompt.
Run the following Cmdlet in a PowerShell Prompt.
Get-AppVPublishingServer
Validate, that the URL is being displayed with the updated Publishing Service Port Number.
Run the following Cmdlet in a PowerShell Prompt.
Get-AppVClientConfiguration
Validate, that the ReportingServerURL is being displayed with the updated Reporting Service Port Number.
Run the following Cmdlet in a PowerShell Prompt.
Get-AppVPublishingServer | Sync-AppVPublishingServer
Validate, that you don’t get any Sync Error.
Run the following Cmdlet, in an elevated PowerShell Prompt
Send-AppVClientReport
Validate, that you don’t get an Error.
You can do further testing by assigning a New Application and test if the Report Data is getting updated accordingly in the AppVReporting Database.