I recently discovered some Services and Scheduled Tasks on a Windows Server 2016, which made me look twice. It seems that some Xbox Stuff from Windows 10 found it’s way into Server 2016.
Services: Xbox Live Auth Manager, Xbox Live Game Save
Scheduled Tasks: XblGameSaveTask, XblGaveSaveTaskLogon
After a quick Web search, I found the following blog post by Microsoft, which outlined what I was actually hoping to hear:
We recommend that customers disable the following services and their respective scheduled tasks on Windows Server 2016 with Desktop Experience:
Services:
- Xbox Live Auth Manager
- Xbox Live Game Save
Scheduled tasks:
- \Microsoft\XblGameSave\XblGameSaveTask
- \Microsoft\XblGameSave\XblGameSaveTaskLogon
In this blog post, we will automate the recommendation from the blog post in a Task Sequence for Server 2016 with ConfigMgr.
The Script
################################################################################### # # NAME: DisableXboxServicesTasks.ps1 # AUTHOR: @SimonDettling <msitproblog.com> # ################################################################################### # Disable 'Xbox Live Auth Manager' Service Stop-Service -Name XblAuthManager -Force Set-Service -Name XblAuthManager -StartupType Disabled # Disable 'Xbox Live Game Save' Service Stop-Service -Name XblGameSave -Force Set-Service -Name XblGameSave -StartupType Disabled # Disable 'Xbox Live Game Save' Scheduled Tasks Get-ScheduledTask -TaskPath "\Microsoft\XblGameSave\" | Disable-ScheduledTask
Save the above Script as ‘DisableXboxServicesTasks.ps1’ to a location, where ConfigMgr has access to.
Creating the Package
Open the ConfigMgr Console, select the Software Library Workspace and click on Create Package.
Enter a Name for the package and specify the source files folder, where you stored the above Script. Click Next.
Select Do no create a program, as we only need the content for this to work. Click Next.
Verify your settings and click Next.
Close the Wizard by clicking on Close.
Make sure to distribute the Package after creation!
Modifying the Task Sequence
The Script needs to be placed somewhere after the “Setup Windows and Configuration Manager” Step. I created a new Group called Customizations at the very bottom for this example.
Select Add, General and Run PowerShell Script.
Specify the Information as followed:
Name: As you like, I used “Disable Xbox Services & Scheduled Tasks”.
Package: Select the created Package from the above Step.
Script name: DisableXboxServicesTasks.ps1
PowerShell execution policy: Bypass
Result
After running the Task Sequence, the Services and Scheduled Tasks should be disabled as seen below.

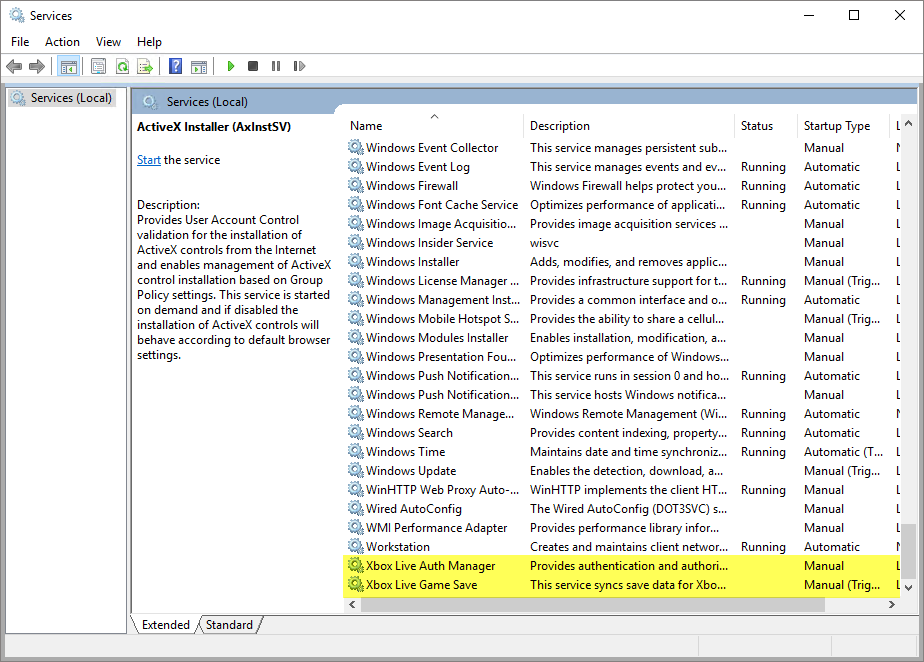
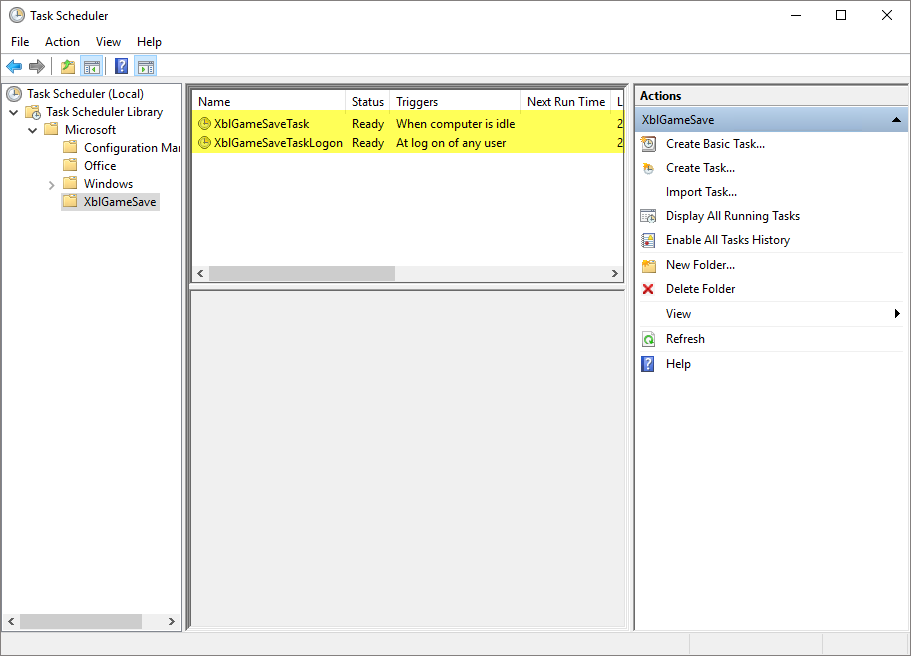

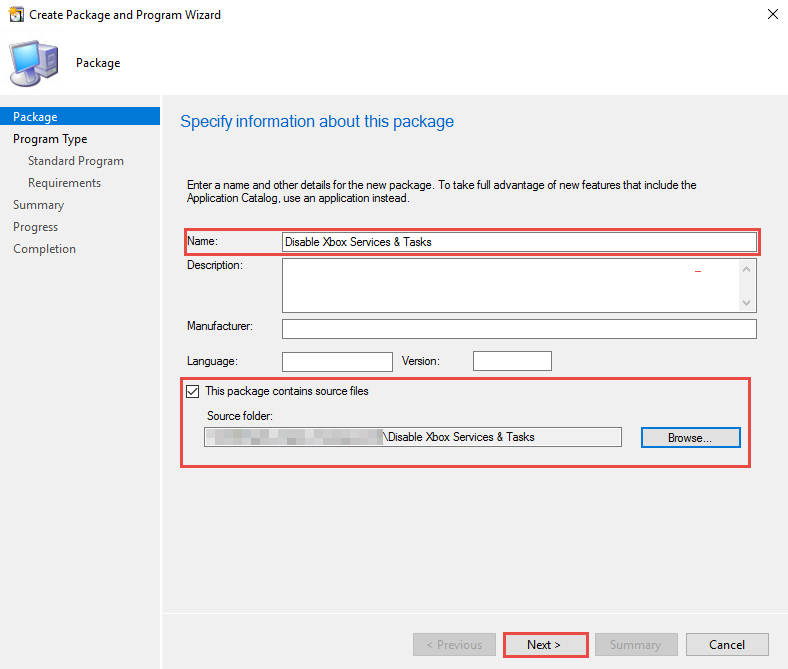
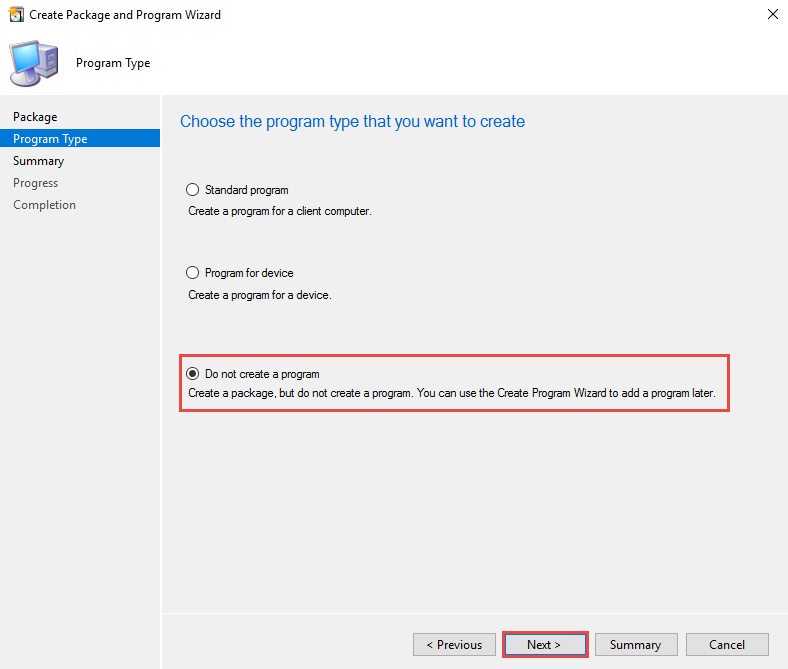
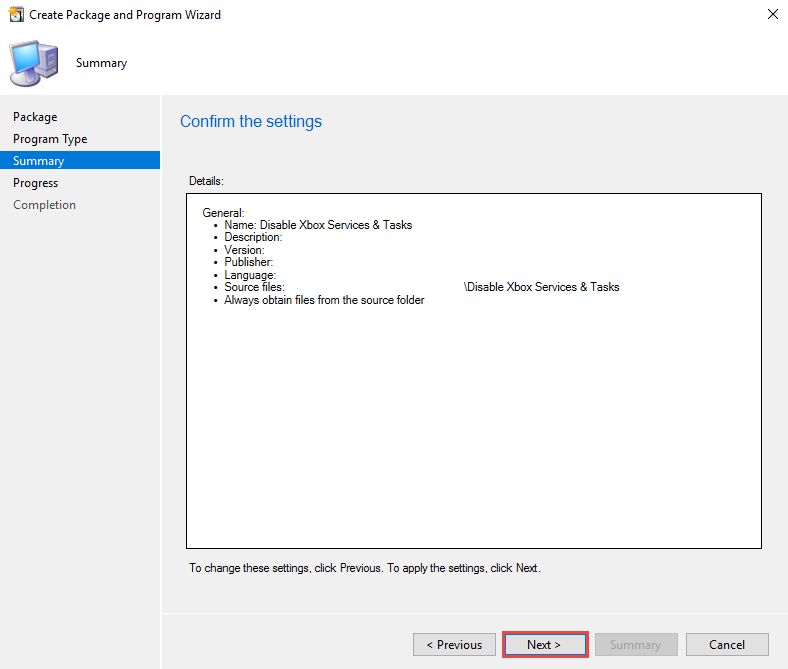


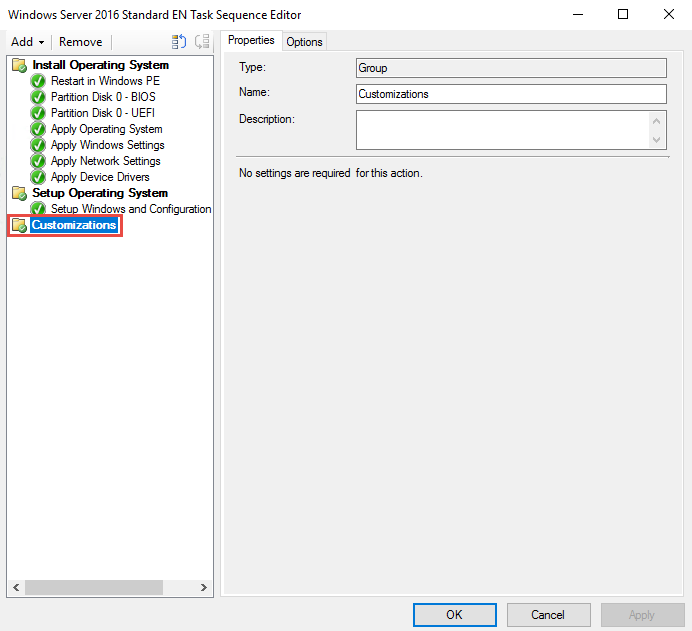

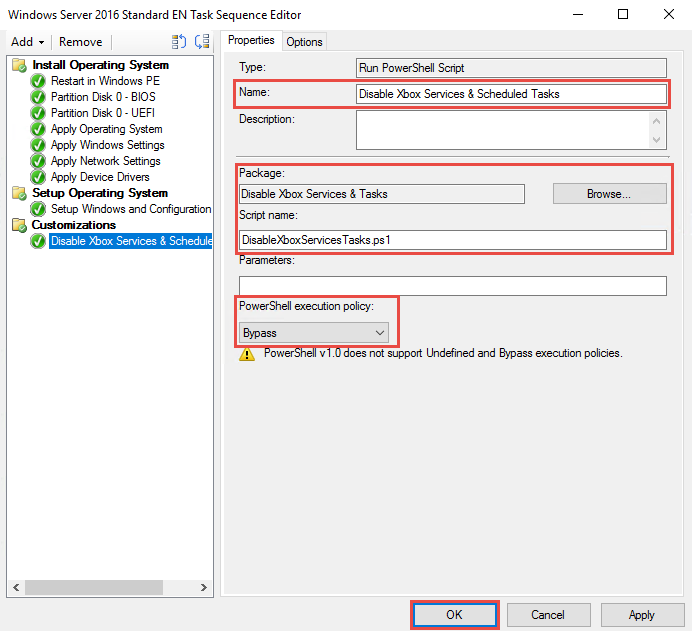

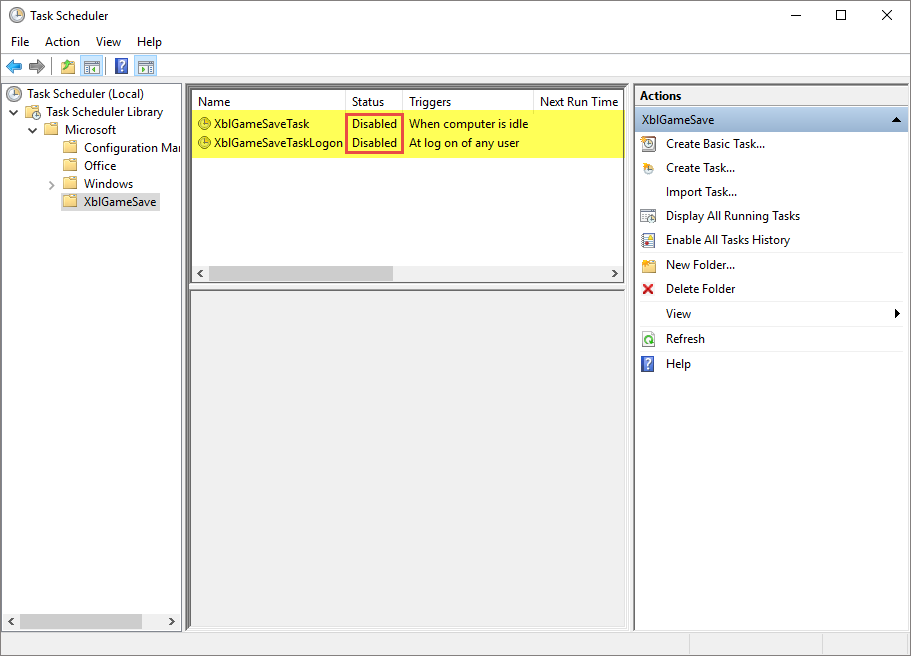



No Responses